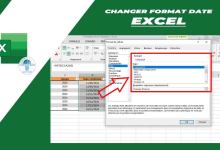Comment gérer les sauts de page avec des tableaux dans Word

Lorsqu’il s’agit de gérer les sauts de page en présence de tableaux dans Microsoft Word, cela peut parfois poser des défis. Car, les tableaux sont des outils indispensables pour organiser et présenter des données de manière structurée dans Microsoft Word. Cependant, lorsque ces tableaux s’étendent sur plusieurs pages, leur gestion peut devenir un véritable défi.
Mais, comment éviter qu’un tableau ne soit coupé au milieu d’une ligne ? Comment s’assurer que les en-têtes se répètent correctement sur chaque page ? Dans cet article, nous allons explorer en profondeur les techniques et astuces pour gérer efficacement les sauts de page avec des tableaux dans Microsoft Word.
Ainsi, que vous soyez un professionnel rédigeant des rapports complexes, un étudiant travaillant sur un mémoire, ou simplement quelqu’un qui souhaite améliorer la présentation de ses documents Word, la maîtrise des sauts de page avec des tableaux est une compétence précieuse. Non seulement cela rendra vos documents plus professionnels et lisibles, mais cela vous fera également gagner un temps considérable en évitant les ajustements manuels fastidieux.
Dans les sections suivantes, nous aborderons les fonctionnalités spécifiques de Microsoft Word pour gérer les sauts de page dans les tableaux, des paramètres de base aux techniques avancées. Nous verrons également comment résoudre les problèmes courants et optimiser la présentation de vos tableaux sur plusieurs pages. Préparez-vous à transformer vos tableaux Word en véritables chefs-d’œuvre de clarté et d’organisation !
Voir aussi :
- Comment insérer un saut de page dans Word : 5 méthodes
- Créer facture proforma Word à partir de modèle
- Créer document Word à partir de zéro
- Travailler en Temps Réel sur un même document Word
- Orientations Paysage et Portrait – Comment utiliser les deux
Comprendre les bases des sauts de page avec des tableaux dans Word
Avant de nous plonger dans les spécificités des tableaux, il est important de comprendre comment Word gère les sauts de page en général.
Types de sauts de page dans Word
En effet, Word propose plusieurs types de sauts de page. Notamment :
- Saut de page automatique : Word insère automatiquement un saut de page lorsque la page est pleine.
- Saut de page manuel : Vous pouvez insérer un saut de page en utilisant Ctrl + Entrée ou via l’onglet « Mise en page« .
- Saut de section : Permet de changer la mise en page ou la numérotation.
Visualisation des sauts de page
Néanmoins, pour mieux gérer les sauts de page, activez l’affichage des marques de paragraphe et autres symboles de mise en forme cachés :
- Allez dans l’onglet « Accueil«
- Cliquez sur le symbole « ¶ » (Afficher tout)
Vous verrez alors les sauts de page représentés par une ligne pointillée avec l’indication « Saut de page« .

Les défis spécifiques aux tableaux dans Word
Les tableaux dans Word posent des défis particuliers en matière de sauts de page :
Problèmes courants
- Tableaux coupés au milieu d’une ligne
- En-têtes de tableau non répétés sur les pages suivantes
- Lignes orphelines (une seule ligne sur une page)
- Perte de formatage lors du passage à la page suivante

Impact sur la lisibilité et le professionnalisme
Certes, un tableau mal géré au niveau des sauts de page peut :
- Rendre les données difficiles à comprendre
- Créer de la confusion chez le lecteur
- Donner une impression de manque de professionnalisme
Comment gérer les sauts de page avec des tableaux dans Word ?
Effectivement, Microsoft Word offre plusieurs options intégrées pour améliorer la gestion des sauts de page avec des tableaux :
Paramètres de tableau
- Sélectionnez votre tableau
- Cliquez sur l’onglet « Disposition » sous « Outils de tableau«
- Cliquez sur « Propriétés«
- Dans la fenêtre « Propriétés du tableau« , allez à l’onglet « Ligne«
Ici, vous trouverez deux options cruciales :
- « Autoriser le fractionnement des lignes entre les pages » : Décochez cette case pour empêcher Word de couper une ligne de tableau en deux pages.
- « Répéter comme ligne d’en-tête en haut de chaque page » : Cochez cette case pour que les lignes d’en-tête se répètent sur chaque page.

Contrôle manuel des sauts
Vous pouvez également :
- Insérer des sauts de page manuels avant ou après un tableau
- Utiliser l’option « Paragraphe > Enchaînements > Éviter veuves et orphelines » pour le texte autour du tableau
Ajustement de la taille et du contenu
Parfois, la meilleure solution est de modifier le tableau lui-même :
- Réduire la taille de la police
- Ajuster la largeur des colonnes
- Fractionner un grand tableau en plusieurs plus petits
Techniques avancées pour une mise en page parfaite dans Word
Pour aller plus loin dans la gestion des sauts de page avec des tableaux dans Word :
Utilisation des styles de tableau
Word propose des styles de tableau prédéfinis qui incluent souvent de bonnes pratiques pour les sauts de page :
- Sélectionnez votre tableau
- Allez dans l’onglet « Création » sous « Outils de tableau«
- Choisissez un style dans la galerie
Vous pouvez également créer vos propres styles de tableau personnalisés incluant vos paramètres de saut de page préférés.

Ancrage des tableaux
Vous pouvez ancrer un tableau à un paragraphe spécifique :
- Cliquez droit sur le tableau
- Choisissez « Propriétés du tableau«
- Dans l’onglet « Table« , sous « Positionnement du texte« , sélectionnez « Autour«
Cela peut aider à contrôler le placement du tableau par rapport aux sauts de page.

Utilisation des sauts de section
Les sauts de section peuvent être utiles pour gérer de grands tableaux :
- Placez le curseur juste avant votre tableau
- Allez dans l’onglet « Mise en page«
- Cliquez sur « Sauts » puis « Saut de section continu«
Cela vous permet de définir des paramètres de mise en page spécifiques pour la section contenant le tableau.
Résolution des problèmes courants dans Word
Malgré ces techniques, vous pouvez encore rencontrer des difficultés. En effet, voici comment résoudre certains problèmes fréquents :
Le tableau ne respecte pas les paramètres de saut de page
- Vérifiez que les paramètres sont appliqués correctement dans les propriétés du tableau
- Essayez de copier le contenu du tableau dans un nouveau tableau
- Assurez-vous qu’il n’y a pas de conflits avec d’autres styles ou paramètres de mise en page
Les en-têtes ne se répètent pas correctement
- Vérifiez que la première ligne est bien définie comme en-tête dans les propriétés du tableau
- Assurez-vous que l’option « Répéter comme ligne d’en-tête en haut de chaque page » est activée
- Si le problème persiste, essayez de diviser le tableau en plusieurs parties
Le formatage est perdu lors du passage à la page suivante
- Appliquez le formatage via des styles de tableau plutôt que manuellement
- Vérifiez les paramètres de compatibilité de Word (Fichier > Options > Paramètres avancés > Compatibilité)
Optimisation de la présentation des tableaux sur plusieurs pages dans Word
Alors, voici quelques conseils supplémentaires pour améliorer la présentation de vos tableaux dans Word :
Utilisation judicieuse des couleurs
Word offre de nombreuses options de formatage pour les tableaux :
- Sélectionnez votre tableau
- Allez dans l’onglet « Création » sous « Outils de tableau »
- Explorez les options de « Styles de tableau » et « Effets de tableau«
Utilisez des couleurs alternées pour les lignes afin de faciliter la lecture sur plusieurs pages, mais assurez-vous que le contraste reste suffisant pour l’impression en noir et blanc.
Numérotation des lignes
Word permet d’ajouter facilement une colonne de numérotation :
- Insérez une nouvelle colonne à gauche de votre tableau
- Sélectionnez cette colonne
- Allez dans l’onglet « Disposition » sous « Outils de tableau«
- Cliquez sur « Insérer » puis « Numéros de ligne«
Notes de bas de tableau
Pour les tableaux s’étendant sur plusieurs pages, ajoutez des notes en bas de chaque page :
- Placez le curseur à la fin du tableau sur chaque page
- Insérez une ligne
- Fusionnez les cellules de cette ligne
- Ajoutez votre note (par exemple, « Suite du tableau à la page suivante »)
Récapitulatifs partiels
Pour les très grands tableaux, Word permet d’insérer des sous-totaux ou des récapitulatifs :
- Sélectionnez les cellules concernées
- Allez dans l’onglet « Disposition » sous « Outils de tableau »
- Cliquez sur « Formule » et choisissez la fonction appropriée (SUM, AVERAGE, etc.)
L’importance de la planification dans Word
Une bonne gestion des sauts de page avec des tableaux dans Word commence souvent avant même de créer le tableau :
Évaluez vos besoins
- Quel est le but principal du tableau ?
- Combien de données devez-vous inclure ?
- Sur combien de pages le tableau s’étendra-t-il probablement ?
Choisissez le bon format
Word offre plusieurs alternatives aux tableaux traditionnels :
- SmartArt pour les organigrammes et autres diagrammes
- Graphiques pour les données numériques
- Zones de texte pour une mise en page plus flexible
Préparez votre contenu
- Organisez vos données dans Excel avant de les importer dans Word
- Simplifiez autant que possible sans perdre d’informations essentielles
Astuces avancées pour les utilisateurs chevronnés de Word
Pour ceux qui souhaitent pousser encore plus loin la gestion des tableaux dans Word :
Utilisation des champs
Les champs dans Word peuvent automatiser certains aspects de la gestion des tableaux :
- Placez le curseur où vous voulez insérer un champ
- Appuyez sur Ctrl + F9 pour insérer des accolades {}
- Entre les accolades, tapez le code du champ (par exemple, {PAGE} pour le numéro de page)
Macros personnalisées
Si vous effectuez souvent les mêmes opérations sur vos tableaux, envisagez de créer des macros :
- Allez dans l’onglet « Développeur » (activez-le dans les options Word si nécessaire)
- Cliquez sur « Enregistrer une macro »
- Effectuez les actions que vous souhaitez automatiser
- Cliquez sur « Arrêter l’enregistrement »
Vous pouvez ensuite assigner un raccourci clavier à votre macro pour l’exécuter rapidement.
Liens avec Excel
Pour les tableaux très complexes ou dynamiques, vous pouvez créer un lien avec un fichier Excel :
- Dans Excel, sélectionnez et copiez vos données
- Dans Word, allez dans « Coller > Collage spécial »
- Choisissez « Coller un lien » et sélectionnez le format approprié
Cela vous permettra de mettre à jour facilement vos données Word lorsque le fichier Excel change.
Conclusion
Pour résumé, gérer les sauts de page avec des tableaux dans Microsoft Word est un art qui combine compréhension technique, créativité et attention aux détails. Ainsi, en appliquant les techniques et astuces présentées dans cet article, vous serez en mesure de créer des documents professionnels où les tableaux s’intègrent harmonieusement, quelle que soit leur taille ou leur complexité.
Rappelez-vous que la clé est de trouver l’équilibre entre la présentation esthétique et la fonctionnalité. Un tableau bien formaté dans Word ne doit pas seulement être agréable à l’œil, mais aussi faciliter la compréhension et l’analyse des données qu’il contient.
Que vous travailliez sur un rapport financier, une thèse académique ou une présentation commerciale, la maîtrise des sauts de page avec des tableaux dans Word vous permettra de communiquer vos informations de manière claire, professionnelle et impactante.
Alors n’hésitez pas à expérimenter avec ces techniques et à les adapter à vos besoins spécifiques. Avec de la pratique, vous développerez un œil aiguisé pour la mise en page dans Word et serez capable de transformer même les tableaux les plus complexes en chefs-d’œuvre de clarté et d’organisation.