Comment insérer un saut de page dans Word : 5 méthodes

Souhaitez-vous savoir comment insérer un saut de page dans Word ? La mise en page professionnelle d’un document Word est essentielle pour créer des documents structurés et agréables à lire. Parmi les nombreuses fonctionnalités de mise en page, le saut de page dans MS Word est un outil fondamental que tout utilisateur devrait maîtriser.
Qu’il s’agisse de rédiger un rapport professionnel, un mémoire universitaire ou un document administratif, la capacité à contrôler précisément l’endroit où commence une nouvelle page peut faire toute la différence dans la présentation de votre travail.
Dans les sections suivantes, nous allons explorer une sélection des cinq (5) méthodes différentes pour insérer un saut de page dans Word. Chacune adaptée à des situations spécifiques. Nous verrons également pourquoi et quand utiliser chaque méthode, ainsi que les meilleures pratiques pour une mise en page optimale.
Cependant, que vous soyez débutant ou utilisateur expérimenté de Microsoft Word, ces techniques vous permettront d’améliorer significativement la qualité de vos documents.
Voir aussi :
- Orientations Paysage et Portrait – Comment utiliser les deux
- Comment protéger par mot de passe PDF exporté en Word ?
- Comment modifier l’arrière-plan de Word ?
- Comment ajouter et afficher les légendes dans Microsoft Word ?
- Comment générer la table des matières dans Word ?
- Comment faire des références automatiques dans Word ?
- Initiation en Microsoft Word 2016
Qu’est-ce qu’un saut de page dans Word ?
Un saut de page est une commande dans Word qui force le texte suivant à commencer sur une nouvelle page, peu importe la quantité de texte présente sur la page actuelle. Contrairement à un retour à la ligne ou à l’ajout manuel d’espaces, le saut de page garantit que la mise en page reste cohérente, même si vous modifiez le contenu du document.
Pourquoi utiliser des sauts de page ?
L’utilisation des sauts de page dans Word présente plusieurs avantages. Notamment :
- Ils permettent de structurer clairement un document en séparant les sections ou chapitres.
- Mais aussi ils facilitent la gestion de la mise en page, surtout pour les documents longs.
- Enfin, contrairement aux retours à la ligne manuels, les sauts de page s’adaptent automatiquement lorsque vous modifiez le contenu du document.
5 méthodes pour insérer un saut de page dans Word
1. La méthode classique du menu « Insertion »
La première méthode, et sans doute la plus connue, consiste à utiliser le menu « Insertion« . Pour cela, ouvrez votre document Word et placez votre curseur à l’endroit où vous souhaitez insérer le saut de page. Ensuite, dirigez-vous vers l’onglet « Insertion » situé dans le ruban en haut de l’écran. Une fois-là, cherchez l’option « Saut de page » et cliquez dessus.
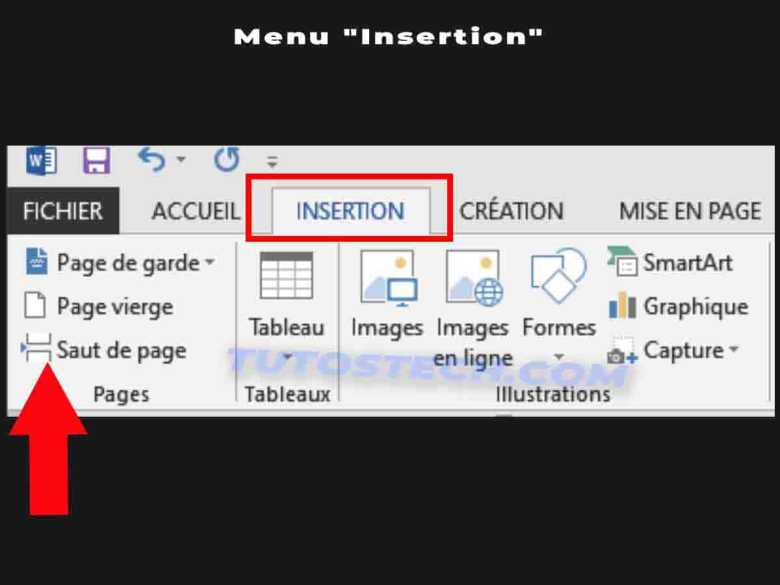
Cette méthode est simple et efficace. Car, elle permet d’ajouter un saut de page sans perturber la mise en forme de votre document. En effet, le texte qui suit le saut de page se déplace automatiquement à la page suivante. D’où, ce qui permet une transition fluide entre les sections.
2. Utiliser le raccourci clavier
Pour les utilisateurs plus aguerris, l’utilisation de raccourcis clavier peut s’avérer être une solution rapide et efficace. En appuyant simultanément sur les touches Ctrl + Entrée, vous insérez instantanément un saut de page à l’emplacement du curseur.
Ce raccourci est particulièrement apprécié lorsqu’il s’agit de documents longs, car il permet de gagner un temps précieux. La rapidité de cette méthode en fait un choix privilégié pour ceux qui sont souvent en train d’éditer des documents. De plus, cela évite d’avoir à naviguer dans les menus, rendant le processus encore plus fluide.
3. Saut de page via le menu contextuel
Une autre approche consiste à utiliser le menu contextuel en effectuant un clic droit. Après avoir placé le curseur à l’endroit désiré, faites un clic droit pour ouvrir le menu contextuel. Vous verrez alors l’option « Saut de page« .
Cette méthode est particulièrement utile pour ceux qui préfèrent naviguer avec le clic droit. Et qui souhaitent avoir un accès rapide aux fonctionnalités sans quitter leur flux de travail. Elle offre une alternative simple aux méthodes précédentes, tout en maintenant l’intégrité de la mise en page.
4. Insertion d’un saut de page à partir de la mise en page
L’onglet Mise en page de Word propose également une option pour insérer un saut de page. En vous rendant dans cet onglet, vous aurez la possibilité de gérer de nombreuses options de mise en forme. Y compris les sauts de page. Une fois dans cet onglet, cherchez l’icône « Sauts » et sélectionnez « Saut de page« .

Cette méthode est particulièrement pertinente lorsque vous travaillez sur des documents complexes. Tels que des rapports ou des thèses, où la gestion des sections et des sauts de page devient cruciale pour une présentation soignée.
5. Sauts de page dans les sections de votre document
Enfin, il est important de mentionner que les sauts de page ne se limitent pas à des séparations simples entre les pages. Vous pouvez également insérer des sauts de section lorsque cela est nécessaire. Cela permet non seulement de créer une nouvelle page, mais également de commencer une nouvelle section avec des paramètres de mise en page différents (comme l’orientation ou les marges).

Pour ce faire, allez dans l’onglet « Mise en page« , puis cliquez sur « Sauts » et choisissez l’option de saut de section qui vous convient. Cette méthode est particulièrement utile pour des documents qui nécessitent des styles de mise en page variés. Notamment les livres ou les catalogues.
Quand utiliser un saut de page dans Word ?
Toutefois, rappelons que, le saut de page dans Microsoft Word est une fonctionnalité essentielle pour organiser et structurer vos documents. En particulier lorsqu’il s’agit de documents longs ou complexes. Mais quand est-il vraiment nécessaire d’utiliser un saut de page ?
Cependant, il existe plusieurs situations où l’utilisation d’un saut de page est non seulement utile. Mais aussi recommandée pour garantir une présentation claire et professionnelle de votre document.
Alors, voici ci-dessous, les situations dans lesquelles l’insertion d’un saut de page est la meilleure option pour améliorer la lisibilité et la mise en page de vos documents :
1. Pour commencer un nouveau chapitre ou une nouvelle section
Lorsque vous rédigez un document long, comme un rapport, un livre ou un mémoire, il est courant de commencer chaque nouveau chapitre ou section sur une nouvelle page. Cela permet de structurer le document de manière claire et de faciliter la navigation pour le lecteur.
Exemple : Si vous rédigez un livre, chaque chapitre doit commencer sur une nouvelle page pour que le lecteur puisse facilement identifier le début de chaque nouvelle section.
2. Pour insérer des éléments visuels (tableaux, images, graphiques)
Si vous insérez des éléments visuels tels que des tableaux, des images ou des graphiques dans votre document, il est souvent préférable de les placer sur une nouvelle page pour éviter qu’ils ne soient coupés ou mal alignés avec le texte environnant. Un saut de page permet de s’assurer que l’élément visuel est entièrement visible et bien positionné.
Exemple : Si vous insérez un tableau de données important dans un rapport, un saut de page avant le tableau garantit qu’il ne sera pas divisé entre deux pages.
3. Pour Créer des sections distinctes avec des mises en page différentes
Dans certains cas, vous pouvez avoir besoin de sections avec des mises en page différentes dans un même document. Par exemple, vous pourriez vouloir utiliser des marges différentes, des en-têtes ou des pieds de page spécifiques pour certaines sections. Dans ce cas, l’utilisation de sauts de section (qui incluent des sauts de page) est nécessaire pour appliquer des mises en page distinctes à chaque section.
Exemple : Dans un rapport, vous pouvez avoir une section avec une orientation portrait pour le texte principal et une autre section avec une orientation paysage pour des graphiques plus larges.
4. Pour gérer la pagination dans les documents imprimés
Si vous prévoyez d’imprimer votre document, l’utilisation de sauts de page peut vous aider à contrôler la pagination et à éviter que des paragraphes ou des titres importants ne soient coupés entre deux pages. Cela est particulièrement utile pour les documents professionnels ou les présentations où la mise en page doit être soignée.
Exemple : Si un titre de chapitre se trouve en bas d’une page, vous pouvez insérer un saut de page pour que le titre apparaisse en haut de la page suivante, garantissant ainsi une meilleure lisibilité.
5. Pour créer des formulaires ou des questionnaires
Lorsque vous créez des formulaires ou des questionnaires dans Word, il est souvent nécessaire de séparer les différentes sections du formulaire sur des pages distinctes. Cela permet aux utilisateurs de remplir chaque section sans confusion et assure une présentation claire et ordonnée.
Exemple : Si vous créez un formulaire d’inscription avec plusieurs sections (informations personnelles, détails de paiement, etc.), vous pouvez insérer des sauts de page entre chaque section pour que chaque partie du formulaire commence sur une nouvelle page.
Noté :
Ne pas multiplier les sauts de page inutilement.
Éviter les sauts de page juste avant les en-têtes naturels.
Ne pas utiliser plusieurs retours à la ligne pour créer un saut de page.
Conclusion
En somme, l’insertion de sauts de page dans Word est une compétence essentielle pour quiconque souhaite produire des documents bien structurés et professionnels.
Que vous choisissiez d’utiliser le menu « Insertion« , les raccourcis clavier, le menu contextuel, l’onglet « Mise en page » ou les sauts de section, chaque méthode offre une flexibilité et une efficacité qui peuvent grandement améliorer votre expérience de rédaction.
En maîtrisant ces techniques, vous serez en mesure de rendre vos documents non seulement plus lisibles. Mais également plus esthétiquement plaisants, ce qui est essentiel dans un monde où la première impression compte.
Pour plus d’astuces sur l’utilisation de Word, n’hésitez pas à consulter les autres articles disponibles sur notre site. Et à explorer les différentes fonctionnalités que ce puissant outil de traitement de texte a à offrir. Mais aussi, obtenez de l’aide pour la rédaction lorsque vous en avez le plus besoin en cliquant ici.





