Comment insérer un saut de page Word 2016

Insérer du saut de page dans Word est essentielle pour structurer vos documents de manière professionnelle et efficace. Que vous soyez en train de rédiger un rapport, une thèse ou même une simple lettre, savoir insérer un saut de page permet d’organiser votre texte de façon claire et lisible. Cela peut sembler une tâche simple, mais maîtriser cette fonctionnalité vous permettra de donner une présentation soignée à vos travaux.
Cependant, cet article, vous explore en profondeur les différentes méthodes pour insérer un saut de page. Mais aussi l’importance de cette fonctionnalité dans la mise en page de vos documents.
Voir aussi :
- Comment faire la mise en forme texte Word 2016 ?
- Comment insérer une page de garde dans Word ?
- Comment insérer une équation dans Microsoft Word 2013 ?
Comprendre le saut de page
Un saut de page est une commande qui permet de déplacer le texte qui suit ce saut vers le début de la page suivante.
Par exemple, dans un rapport, vous pourriez vouloir commencer un nouveau chapitre sur une page distincte afin d’améliorer la clarté et la présentation. Utiliser des sauts de page au bon endroit peut faire toute la différence dans la façon dont votre document est perçu par le lecteur.
Pourquoi utiliser des sauts de page ?
L’utilisation de sauts de page offre plusieurs avantages significatifs.
Tout d’abord, ils aident à maintenir une structure logique dans votre document. Lorsque vous commencez un nouveau sujet ou une nouvelle section, le fait de commencer sur une nouvelle page aide le lecteur à distinguer les différentes parties de votre travail. Car, cela réduit le risque de confusion causé par des paragraphes qui se chevauchent ou se mélangent.
En outre, les sauts de page sont particulièrement utiles lors de l’impression de documents. En effet, cela garantit que les sections importantes ne sont pas coupées ou perdues dans le processus d’impression, ce qui est crucial lorsque vous soumettez des travaux académiques ou professionnels.
Les différents types de sauts de page en Word
Il existe plusieurs types de sauts de page que vous pouvez utiliser dans Word :
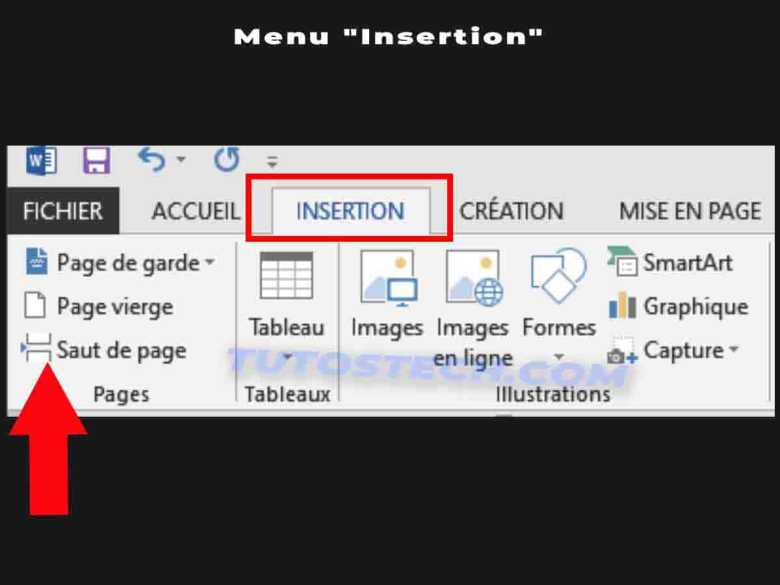
Sauts de section
Les sauts de section permettent de diviser votre document en multiples sections pouvant avoir une mise en page différente avec des marges, orientation ou colonnes variées. Ils créent un vrai saut de page redémarrant la numérotation.
Sauts de page
Les sauts de page classiques forcent le contenu suivant à débuter sur une nouvelle page sans redémarrer la numérotation. Ils sont pratiques pour contrôler la mise en page sans créer de nouvelles sections.
Sauts de colonne
Pour les documents avec plusieurs colonnes par page comme les journaux, les sauts de colonne déplacent le contenu en haut de la colonne suivante.
Les méthodes pour insérer un saut de page dans Word 2016
Il existe plusieurs façons d’insérer un saut de page dans Word 2016, chacune ayant ses propres avantages. La méthode la plus directe consiste à utiliser le menu « Insertion« .
Pour ce faire, commencez par placer votre curseur à l’endroit où vous souhaitez insérer le saut de page. Ensuite, naviguez vers l’onglet « Insertion » dans le ruban en haut de l’écran. Vous y trouverez une option intitulée « Saut de page ». En cliquant sur cette option, vous verrez que le texte qui suit le curseur se déplace automatiquement vers la page suivante. Cette méthode est simple et rapide. Surtout si vous êtes en train de travailler sur un document qui nécessite plusieurs sauts de page.

Utilisation des raccourcis clavier
Pour les utilisateurs qui préfèrent une méthode plus rapide, l’utilisation des raccourcis clavier peut s’avérer très efficace. Dans Word 2016, vous pouvez insérer un saut de page en appuyant simplement sur « Ctrl + Entrée« . Ce raccourci est particulièrement utile lorsque vous êtes en train de taper rapidement et que vous ne souhaitez pas interrompre votre flux de travail.
En quelques secondes, vous pouvez créer un saut de page sans avoir à naviguer dans le menu. Cette méthode est souvent préférée par ceux qui sont déjà familiers avec les fonctionnalités de Word et qui cherchent à optimiser leur efficacité.
Gérer les sauts de page
Une fois que vous avez inséré des sauts de page, il est important de savoir comment les gérer efficacement. Si vous souhaitez supprimer un saut de page, cela peut se faire facilement.
Placez simplement votre curseur juste avant le saut de page que vous souhaitez supprimer et appuyez sur la touche « Suppr« . Cela supprimera le saut de page et le texte qui suit sera déplacé vers la page précédente.
Cependant, il est essentiel de garder à l’esprit que la suppression d’un saut de page peut affecter la mise en forme de votre document. En particulier si vous avez un texte qui dépend d’une présentation spécifique.
Vérifier les sauts de page
Pour vous assurer que vos sauts de page sont bien en place, il est conseillé d’utiliser la fonction « Afficher/Masquer ». En activant cette fonctionnalité, vous pourrez voir les sauts de page ainsi que d’autres éléments de formatage qui pourraient être cachés dans votre document. Cela vous permet de vérifier visuellement l’intégrité de votre mise en page avant de finaliser votre document.
En prenant le temps de vérifier vos sauts de page, vous vous assurez que votre travail est aussi professionnel que possible.
- Télécharger Microsoft Office 2016 Professionnel Plus Français
- Télécharger Microsoft Office 2013 Professional Plus en Français
- Réinstaller Office 2019, Office 2016 ou Office 2013
En conclusion, insérer un saut de page dans Word 2016 est une compétence essentielle qui peut grandement améliorer la présentation de vos documents.
Alors, que vous utilisiez le menu « Insertion » ou le raccourci clavier « Ctrl + Entrée« , la maîtrise de cette fonctionnalité vous permettra de structurer vos travaux de manière efficace et professionnelle. Alors vous pouvez transformer vos écrits en documents clairs et bien organisés qui captivent l’attention de vos lecteurs.
En somme, cette technique simple mais puissante est un outil indispensable pour quiconque souhaite créer des documents de qualité. Que ce soit pour des études, des affaires ou tout autre projet d’écriture.






Nice read, I just passed this onto a friend who was doing a little research on that. And he just bought me lunch because I found it for him smile So let me rephrase that: Thanks for lunch! « Never let inexperience get in the way of ambition. » by Terry Josephson.
Thank you very much
As I website possessor I think the content material here is really excellent, appreciate it for your efforts.
As a Newbie, I am continuously browsing online for articles that can benefit me. Thank you
of course like your web site however you need to check the spelling on several of your posts. Many of them are rife with spelling problems and I find it very troublesome to tell the reality then again I’ll certainly come again again.
I like this post, enjoyed this one thank you for putting up. « The reward for conformity was that everyone liked you except yourself. » by Rita Mae Brown.
Thanks for sharing. I read many of your blog posts, cool, your blog is very good.
Thank you so much for your kind words! We’re happy that you enjoy our articles. If there are specific topics you’d like us to cover, please let us know!
Thank you for your sharing. I am worried that I lack creative ideas. It is your article that makes me full of hope. Thank you. But, I have a question, can you help me?