Comment libérer d’espace avec CMD sur Windows 10
Comment libérer de l'espace sur le disque dur C avec CMD sur Windows 10 : Guide complet

Votre disque dur C est saturé et vous cherchez une solution rapide et efficace ? Ne vous inquiétez pas, vous êtes au bon endroit ! Dans ce guide complet, nous allons explorer comment utiliser l’invite de commandes (CMD) sous Windows 10 pour libérer de l’espace sur votre disque dur C.
Chers fans de Windows, vous trouverez ici des astuces précieuses pour optimiser votre stockage et améliorer les performances de votre ordinateur.
La saturation du disque dur C’est un problème courant qui peut considérablement ralentir votre système et vous empêcher d’installer de nouveaux programmes ou de sauvegarder vos fichiers importants. Bien que Windows 10 offre des outils graphiques pour gérer l’espace disque, l’utilisation de l’invite de commandes peut s’avérer plus rapide et plus puissante pour les utilisateurs avertis.
Cependant, dans cet article, nous vous guiderons à travers différentes techniques utilisant CMD pour analyser, nettoyer et optimiser votre disque dur C.
En effet, préparez-vous à plonger dans le monde fascinant des lignes de commande et à découvrir comment quelques instructions simples peuvent faire des merveilles pour votre espace de stockage. Que vous ayez besoin de supprimer des fichiers temporaires, de désinstaller des applications encombrantes ou de compresser des dossiers volumineux, nous avons les solutions qu’il vous faut.
Alors, retroussez vos manches virtuelles et préparez-vous à reprendre le contrôle de votre disque dur C !
Voir aussi :
- Commandes CMD essentielles : Un guide complet pour Windows
- Comment activer Windows 10 et 11 depuis les paramètres
- Les commandes CMD pour supprimer l’espace sur Windows
- Comment trouver le numéro de série de l’ordinateur sur Windows ?
- Gestionnaire des tâches Windows 10 – comment ça marche ?
Comprendre l’importance de libérer d’espace avec CMD sur Windows 10

Avant de nous lancer dans les commandes spécifiques, il est crucial de comprendre pourquoi un disque dur C saturé peut être problématique. Non seulement cela peut ralentir votre ordinateur, mais cela peut également empêcher Windows de fonctionner correctement.
Toutefois, l’espace disque est un élément essentiel du bon fonctionnement de votre ordinateur. Car, il influence non seulement la performance de votre système. Mais aussi votre capacité à stocker des fichiers importants, des applications et des mises à jour.
Ainsi, lorsque le disque dur C est saturé, vous pouvez rencontrer des lenteurs, des erreurs lors de l’installation de nouveaux logiciels ou même des problèmes de démarrage.
En effet, le système d’exploitation a besoin d’un certain espace libre pour créer des fichiers temporaires, effectuer des mises à jour et gérer la mémoire virtuelle.
Cependant, dans un monde où l’information et les données numériques prennent de plus en plus de place, il est crucial de savoir gérer efficacement cet espace.
Pour les utilisateurs de Windows 10, l’utilisation de l’invite de commande (CMD) peut s’avérer être une solution rapide et efficace pour nettoyer votre disque dur.
Comment libérer d’espace avec CMD sur Windows 10 ?
La première étape pour libérer de l’espace sur le disque dur C consiste à ouvrir l’invite de commande en tant qu’administrateur. En effet, cela peut se faire en tapant « cmd » dans la barre de recherche de Windows. Puis en faisant un clic droit sur « Invite de commandes » et en sélectionnant « Exécuter en tant qu’administrateur« .
Une fois que vous avez accès à la ligne de commande, vous pouvez procéder à plusieurs commandes qui vous aideront à nettoyer votre disque.

Généralement, une des commandes les plus utiles est cleanmgr, qui lance l’outil de nettoyage de disque de Windows. Cet outil analyse votre disque et vous permet de supprimer les fichiers temporaires, les fichiers système, et d’autres éléments superflus qui prennent de la place.
Tapez simplement cleanmgr dans l’invite de commande et appuyez sur Entrée. Une fenêtre s’ouvrira, vous proposant différentes options de nettoyage. Sélectionnez les catégories de fichiers que vous souhaitez supprimer. Comme les fichiers temporaires ou ceux de la corbeille, puis cliquez sur OK. Ce processus, bien que simple, peut libérer plusieurs gigaoctets d’espace.
Différentes techniques pour libérer de l’espace sur le disque dur C avec CMD
L’espace sur le disque dur est souvent une ressource limitée, et lorsque le disque C commence à se remplir. Cela peut entraîner des ralentissements et divers problèmes de performance sur votre ordinateur.
Pour les utilisateurs de Windows 10, il existe plusieurs méthodes efficaces pour libérer de l’espace sur le disque C via l’invite de commande (CMD). Ces techniques sont non seulement rapides, mais elles offrent également un contrôle granulaire sur les fichiers que vous choisissez de supprimer.
En effet, voici alors comment libérer de l’espace sur le disque dur C avec CMD, plus particulièrement dans Windows 10 à travers différentes techniques enfin de bien gérer efficacement votre espace disque :
Analyser l’utilisation de l’espace disque
La première technique consiste à analyser l’utilisation de votre espace disque. Alors, utilisez la commande suivante :
dir C: /sCette commande affichera tous les fichiers et dossiers sur le disque C, ainsi que leur taille. Plus des détails sur la figure ci-dessous :

Pour une vue plus concise, vous pouvez utiliser :
cdir C: /s /aQui affichera également ls fichiers et dossiers cachés.
Nettoyer les fichiers temporaires
Les fichiers temporaires peuvent s’accumuler rapidement et occuper une quantité considérable d’espace précieux. Pour supprimer ces fichiers via l’invite de commande, vous pouvez utiliser la commande del :
del /q/f/s %TEMP%\*Cette commande supprimera tous les fichiers dans le dossier Temp de l’utilisateur actuel.

Ainsi, cette technique est efficace et rapide, et elle peut être exécutée régulièrement pour maintenir votre disque dur propre.
Il est également possible d’utiliser la commande rd pour supprimer des dossiers et leur contenu de manière récursive. Par exemple, si vous souhaitez supprimer le dossier de cache de Windows, vous pouvez taper :
rd/s/q C:\Windows\Temp.Cette commande supprimera le dossier Temp et tout ce qu’il contient, libérant ainsi un espace supplémentaire sur votre disque. Cependant, il est crucial de s’assurer que vous ne supprimez pas de fichiers ou de dossiers importants, car cette action est irréversible.
Supprimer les fichiers inutiles avec Disk Cleanup
Windows dispose d’un outil intégré appelé Disk Cleanup que vous pouvez lancer via CMD :
cleanmgr /sagerun:1Cette commande lancera Disk Cleanup avec les options les plus agressives pour libérer de l’espace.

Désinstaller les applications inutilisées
Une autre technique efficace pour libérer de l’espace sur le disque dur C consiste à désinstaller des applications que vous n’utilisez plus. Bien que cela puisse être fait via l’interface graphique de Windows, vous pouvez également utiliser la ligne de commande pour effectuer cette tâche. Avec la commande wmic, vous pouvez obtenir la liste des applications installées sur votre système. Tapez :
wmic product get name,versionPuis appuyez sur Entrée. Cela affichera toutes les applications installées, vous permettant de voir celles qui prennent de la place.
Pour désinstaller une application, utilisez la commande wmic product where name= »NomDeL’Application » call uninstall. Remplacez « NomDeL’Application » par le nom exact de l’application que vous souhaitez supprimer. Cela peut sembler intimidant, mais c’est une méthode rapide pour se débarrasser des logiciels indésirables qui occupent de l’espace sur votre disque.
Attention : Gardez à l’esprit que certaines applications peuvent être nécessaires pour le bon fonctionnement de votre système, donc faites preuve de prudence lors de la désinstallation.

Compresser des fichiers et dossiers
La compression de fichiers et de dossiers peut vous aider à libérer de l’espace sur votre disque dur sans supprimer de données. Windows 10 permet de compresser des fichiers et dossiers pour économiser de l’espace.
Pour compresser un dossier sous Windows 10 avec CMD, vous pouvez utiliser la commande compact. Par exemple, pour compresser un dossier spécifique, ouvrez l’invite de commande en tant qu’administrateur et tapez :
compact /c /s:C:\chemin\vers\le\dossierRemplacez « C:\chemin\vers\le\dossier » par le chemin du dossier que vous souhaitez compresser.

Cette commande va compresser tous les fichiers dans le dossier spécifié, réduisant ainsi la taille occupée sur votre disque. Vous pouvez également utiliser l’option /s pour compresser tous les fichiers dans les sous-dossiers. Par exemple :
compact /c /s:"C:\Chemin\Vers\VotreDossier"Il est important de noter que la compression peut légèrement ralentir l’accès aux fichiers. Car le système doit les décompresser à chaque fois que vous les ouvrez. Cependant, pour des fichiers moins utilisés, cela peut être une excellente solution pour libérer de l’espace.
Déplacer des fichiers vers un autre disque
Si vous avez un autre disque dur ou une clé USB, vous pouvez déplacer des fichiers non essentiels.
Le déplacement de fichiers vers un autre disque est une méthode simple mais efficace pour libérer de l’espace sur le disque C. Pour cela, utilisez la commande move. Par exemple, si vous souhaitez déplacer un fichier spécifique de votre disque C vers un disque D, ouvrez l’invite de commande et tapez :
move "C:\Chemin\Vers\Fichier.txt" "D:\NouveauDossier"Cette commande déplacera « Fichier.txt » vers « NouveauDossier » sur le disque D. Si vous souhaitez déplacer un dossier entier, la commande serait similaire, en spécifiant le chemin du dossier à déplacer :
move "C:\Chemin\Vers\VotreDossier" "D:\NouveauDossier"
Assurez-vous que le disque de destination dispose de suffisamment d’espace pour accueillir les fichiers que vous souhaitez déplacer. Cette méthode peut grandement aider à organiser vos fichiers et à libérer de l’espace sur votre disque principal.
Vérifier et réparer les erreurs du disque pour maintenir la santé du système
Les erreurs sur le disque peuvent parfois causer une mauvaise gestion de l’espace. Il est essentiel de vérifier régulièrement votre disque pour détecter et réparer les erreurs, surtout si vous remarquez des ralentissements ou des comportements étranges de votre système.
Pour ce faire, vous pouvez utiliser l’outil de vérification des disques intégré de Windows, accessible via CMD. Tapez la commande suivante pour vérifier et réparer votre disque C :
chkdsk C: /f /r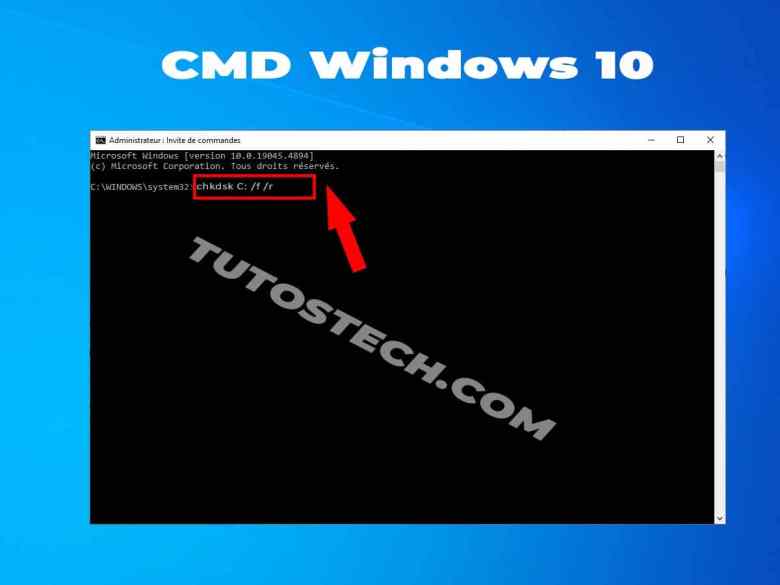
Cette commande va rechercher des erreurs sur le disque C et tenter de les corriger. L’option /f indique à l’outil de corriger automatiquement les erreurs trouvées. Tandis que /r localise les secteurs défectueux et récupère les informations lisibles.
Ainsi, notez que si vous exécutez cette commande sur le disque système, vous devrez probablement redémarrer votre ordinateur pour que la vérification s’effectue au prochain démarrage.
Désactiver l’hibernation pour libérer de l’espace disque
L’hibernation est une fonctionnalité pratique qui permet d’enregistrer l’état de votre ordinateur et de le mettre en veille prolongée. Cependant, cette fonctionnalité peut consommer une quantité significative d’espace disque. Car Windows crée un fichier d’hibernation (hiberfil.sys) qui peut être de la taille de votre RAM.
Alors si vous souhaitez désactiver l’hibernation pour libérer cet espace, vous pouvez le faire via CMD. Ouvrez l’invite de commande en tant qu’administrateur et tapez :
powercfg /hibernate off
Cette commande désactivera l’hibernation, et le fichier d’hibernation sera supprimé de votre disque dur, libérant ainsi de l’espace. Si vous souhaitez réactiver l’hibernation à l’avenir, il suffit de taper powercfg /hibernate on.
Analyser l’espace disque avec une visualisation graphique
Bien que ce ne soit pas directement lié à CMD, vous pouvez utiliser l’outil graphique « TreeSize » pour visualiser l’utilisation de l’espace disque. Lancez-le via CMD avec :
start "" "C:\Program Files\TreeSize Free\TreeSizeFree.exe"(Assurez-vous d’avoir installé TreeSize Free au préalable)

Nettoyer le dossier WinSxS
Le dossier WinSxS peut devenir très volumineux au fil du temps. Utilisez la commande suivante pour le nettoyer :
Dism.exe /online /Cleanup-Image /StartComponentCleanupCette commande peut prendre un certain temps, mais elle peut libérer beaucoup d’espace.
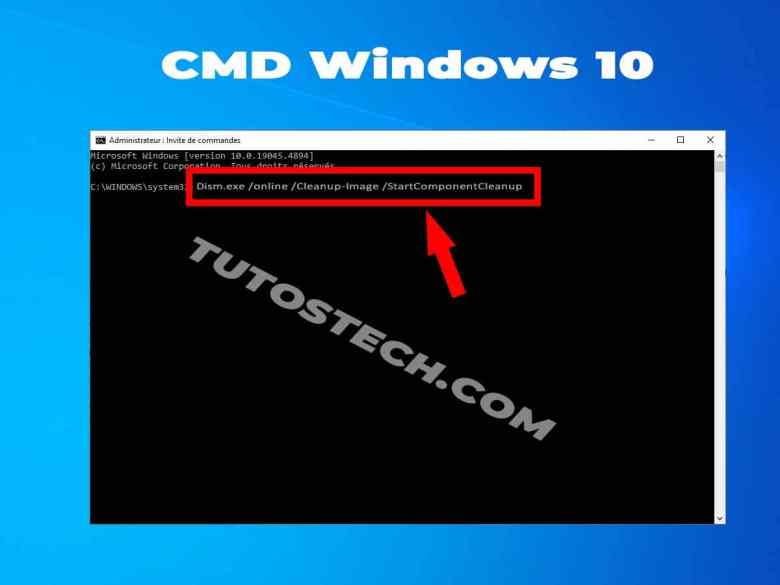
Supprimer les anciennes versions de Windows
Si vous avez récemment mis à jour Windows, vous pouvez supprimer les anciens fichiers :
cleanmgr /sageset:65535 & cleanmgr /sagerun:65535Cette commande ouvrira une fenêtre où vous pourrez sélectionner « Fichiers d’installation précédente de Windows » pour les supprimer.

Défragmentation du disque pour optimiser l’espace disponible
Une fois que vous avez libéré de l’espace sur votre disque dur C, il est judicieux de procéder à une défragmentation du disque. La défragmentation réorganise les données sur le disque, ce qui peut améliorer la vitesse d’accès et l’efficacité de l’espace de stockage. Pour ce faire, tapez simplement defrag C: dans l’invite de commande. Ce processus peut prendre un certain temps, surtout si votre disque dur est très fragmenté, mais les résultats en valent la peine.
En conclusion, libérer de l’espace sur le disque dur C avec CMD sous Windows 10 est une compétence précieuse. En utilisant les commandes appropriées, vous pouvez non seulement nettoyer votre système, mais aussi améliorer sa performance de manière significative.
Avec un peu de pratique, vous découvrirez que l’invite de commande n’est pas seulement un outil puissant, mais également un moyen efficace de gérer votre espace de stockage. Que vous soyez un utilisateur novice ou un expert en informatique, ce guide vous aidera à tirer le meilleur parti de votre disque dur et à maintenir votre système en pleine forme.
Quelles autres techniques de nettoyage recommandez-vous ?
Lorsque l’on parle de nettoyage de disque dur, il est essentiel de considérer non seulement les méthodes de base, mais aussi certaines techniques avancées qui permettent de maximiser l’espace disponible et d’optimiser les performances de votre système. En plus des méthodes déjà abordées, telles que la compression de fichiers, le déplacement de données et la désactivation de l’hibernation, il existe plusieurs autres stratégies que vous pouvez appliquer pour maintenir votre ordinateur en bon état.
En effet, voici aussi d’autres des techniques de nettoyage supplémentaires qui vous aideront à garder votre disque dur propre et performant.
Utilisation des outils de nettoyage de Windows
Windows 10 intègre des outils de nettoyage puissants qui peuvent vous aider à gérer l’espace disque. L’un des plus efficaces est l’outil « Nettoyage de disque« . Pour y accéder, tapez cleanmgr dans l’invite de commande ou dans la recherche Windows. Cet outil vous permet de sélectionner les fichiers à supprimer, tels que les fichiers temporaires, les journaux d’erreurs, et les fichiers de mise à jour Windows. En effectuant régulièrement un nettoyage à l’aide de cet outil, vous pouvez libérer des gigaoctets d’espace en quelques clics.
Il est également possible d’utiliser la fonctionnalité « Storage Sense » (Sens de stockage) de Windows 10. En allant dans les paramètres de stockage, vous pouvez configurer cette fonctionnalité pour qu’elle supprime automatiquement les fichiers temporaires et les fichiers de la corbeille après un certain temps. Cela permet de maintenir votre disque dur propre sans nécessiter d’intervention manuelle régulière.
Désinstallation des programmes inutilisés
Souvent, nous accumulons des programmes que nous n’utilisons plus, et ces logiciels peuvent occuper une quantité significative d’espace sur votre disque dur. Pour désinstaller des applications via CMD, vous pouvez utiliser la commande wmic. Commencez par lister tous les programmes installés en exécutant :
wmic product get nameEnsuite, pour désinstaller un programme spécifique, utilisez la commande suivante :
wmic product where name="NomDuProgramme" call uninstallRemplacez « NomDuProgramme » par le nom exact de l’application que vous souhaitez supprimer. En éliminant régulièrement les logiciels inutilisés, vous pouvez non seulement libérer de l’espace, mais aussi améliorer les performances globales de votre ordinateur.
Gestion des fichiers multimédias
Les fichiers multimédias, tels que les vidéos, les photos et les fichiers audio, peuvent rapidement remplir votre disque dur. Il est judicieux de revoir ces fichiers et d’envisager de les déplacer vers un disque dur externe ou un service de stockage en nuage. Pour cela, vous pouvez utiliser la commande robocopy, qui est un outil de copie avancé dans Windows. Par exemple, si vous souhaitez déplacer tous vos fichiers vidéo vers un disque externe, vous pouvez exécuter :
robocopy "C:\Chemin\Vers\VosVidéos" "D:\NouveauDossier" /MOVCette commande déplacera tous les fichiers de votre dossier vidéo vers le disque D. En organisant correctement vos fichiers multimédias et en les stockant hors du disque C, vous allez non seulement libérer de l’espace, mais aussi faciliter l’accès à vos données.
Nettoyage des fichiers de restauration et de sauvegarde
Windows crée des points de restauration pour permettre la récupération du système en cas de problème. Bien que cela soit utile, ces fichiers de restauration peuvent également consommer une quantité considérable d’espace disque. Pour gérer ces fichiers, vous pouvez accéder à la configuration des points de restauration via le Panneau de configuration ou utiliser la commande vssadmin. Pour voir combien d’espace est utilisé par les points de restauration, vous pouvez taper :
vssadmin list shadowstorageSi vous souhaitez supprimer les points de restauration anciens, vous pouvez utiliser la commande suivante :
vssadmin delete shadows /allFaites attention à cette commande, car elle supprimera tous les points de restauration, et vous ne pourrez pas revenir en arrière. Il est conseillé de créer un nouveau point de restauration après avoir effectué des nettoyages importants.
En intégrant ces techniques de nettoyage avancées à votre routine d’entretien de l’ordinateur, vous pouvez maximiser votre espace disque et maintenir des performances optimales.
Que ce soit en utilisant les outils de nettoyage intégrés à Windows, en désinstallant des programmes inutilisés, en gérant vos fichiers multimédias ou en nettoyant les fichiers de restauration, chaque action contribue à améliorer la réactivité de votre système. En prenant le temps de gérer votre disque dur, vous garantissez une expérience utilisateur fluide et efficace, tout en prolongeant la durée de vie de votre matériel.






