Interface Excel – Prise en main

Microsoft Excel est l’un des outils les plus utilisés dans le monde du travail et de la bureautique. Pourtant, de nombreuses personnes se sentent parfois perdues face à son interface riche et ses multiples options. Comprendre son fonctionnement, repérer les zones essentielles et maîtriser les bases de navigation sont des étapes indispensables avant de pouvoir exploiter pleinement ses capacités. Dans cet article, tu découvriras l’interface Excel dans ses moindres détails. Nous allons parcourir ensemble ses différents éléments, t’expliquer leur utilité, et te donner des conseils pratiques pour une prise en main rapide, fluide et efficace.
1. Comprendre l’importance de l’interface Excel
Avant de se plonger dans l’utilisation d’Excel, il est essentiel de comprendre que l’interface est le point de départ de toute activité dans le logiciel. En effet, elle sert de passerelle entre l’utilisateur et les outils de calcul, d’analyse et de présentation des données.
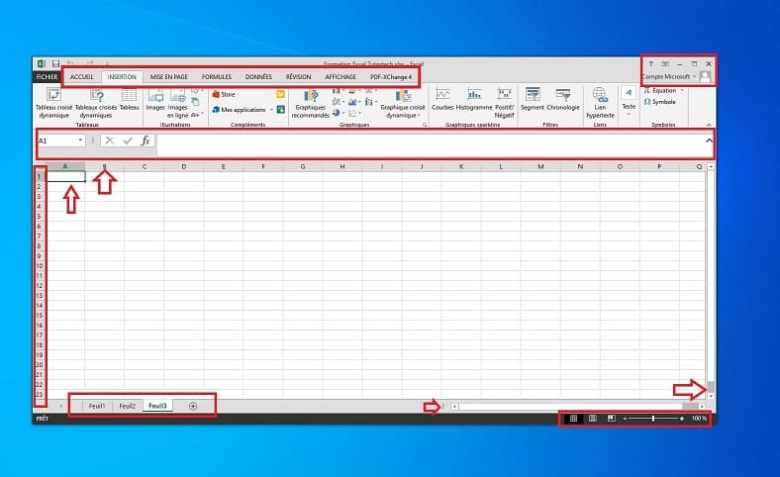
Une bonne compréhension de l’interface te permet de gagner un temps considérable, car tu sauras rapidement où cliquer, comment accéder à une fonction, et surtout, comment personnaliser ton espace de travail pour être plus à l’aise.
Excel a été conçu pour être à la fois puissant et intuitif. Même si l’interface peut sembler complexe au premier abord, elle suit une logique précise. Chaque zone a un rôle bien défini : certaines servent à entrer les données, d’autres à les traiter ou à les présenter visuellement. Plus tu apprendras à connaître ces espaces, plus ton travail deviendra fluide et organisé.
2. Découverte de la fenêtre principale d’Excel
Lorsque tu ouvres Microsoft Excel, tu arrives sur une fenêtre d’accueil qui te propose plusieurs options : créer un nouveau classeur, ouvrir un fichier existant ou utiliser un modèle prédéfini. Une fois le document ouvert, tu accèdes à l’interface principale, composée de plusieurs zones distinctes.
a) La barre de titre
En haut de la fenêtre se trouve la barre de titre, qui indique le nom du fichier en cours et le programme utilisé, ici Microsoft Excel. À droite, tu trouveras les boutons classiques pour réduire, agrandir ou fermer la fenêtre. C’est aussi à cet endroit que s’affichent les options de ton compte Microsoft, si tu es connecté.
b) La barre de ruban (ou Ribbon)
Juste en dessous, on trouve la barre de ruban, un élément central dans l’interface d’Excel. Elle regroupe toutes les fonctions principales du logiciel sous forme d’onglets : Accueil, Insertion, Mise en page, Formules, Données, Révision, Affichage, et parfois Développeur pour les utilisateurs avancés.
Chaque onglet contient un ensemble de commandes classées par groupe. Par exemple, l’onglet Accueil réunit les outils de base pour formater les cellules, gérer les polices, les bordures, ou les alignements.
Le ruban peut être réduit ou développé selon tes préférences, ce qui te permet d’optimiser ton espace de travail.
c) La barre d’outils Accès rapide
Juste au-dessus du ruban, tu remarqueras une petite barre contenant des icônes comme Enregistrer, Annuler ou Rétablir. C’est la barre d’outils Accès rapide. Elle te permet de regrouper les commandes que tu utilises le plus souvent. Tu peux la personnaliser à ta convenance pour gagner du temps lors de tes manipulations quotidiennes.
3. Les zones de travail d’Excel
a) La grille de cellules
La partie la plus visible de l’écran est la grille de cellules, cœur du tableur Excel. Elle est constituée de colonnes identifiées par des lettres (A, B, C, …) et de lignes numérotées (1, 2, 3, …).
Chaque intersection entre une colonne et une ligne forme une cellule, identifiée par une référence unique, comme A1 ou C5.
C’est dans ces cellules que tu saisis tes données : chiffres, textes, dates, ou formules. Grâce à cette organisation, Excel peut effectuer des calculs automatiques et afficher les résultats instantanément.
Les cellules sont dynamiques : tu peux les déplacer, les copier, les redimensionner et les formater pour les adapter à tes besoins. De plus, la barre de formule au-dessus de la grille te permet de visualiser et de modifier le contenu d’une cellule sans double-cliquer.
b) Les feuilles de calcul
En bas de la fenêtre, tu trouveras les onglets de feuille : Feuil1, Feuil2, Feuil3, etc. Chaque classeur Excel peut contenir plusieurs feuilles, ce qui permet de structurer ton travail de manière logique.
Par exemple, tu peux utiliser une feuille pour le budget, une autre pour les ventes, et une troisième pour les graphiques. Cette organisation facilite la lecture et la gestion des données à grande échelle.
Tu peux renommer, déplacer, copier ou supprimer une feuille très facilement. En utilisant plusieurs feuilles, tu construis des tableaux interconnectés, idéaux pour l’analyse de données complexes.
4. La barre de formules et les outils de calcul
La barre de formules, située juste au-dessus de la grille, est un espace clé dans Excel. C’est ici que tu écris tes formules, tes équations ou tes fonctions.
Lorsqu’une cellule contient une formule, la barre de formules te montre son contenu complet, même si le résultat affiché dans la cellule est différent.
C’est un excellent moyen de vérifier ou de corriger rapidement tes calculs.
Excel propose une bibliothèque de fonctions très riche. Tu y trouveras des fonctions mathématiques, statistiques, logiques ou financières. En cliquant sur le bouton “fx”, tu peux explorer les différentes catégories et insérer automatiquement la formule souhaitée.
Grâce à cette approche intuitive, même les utilisateurs débutants peuvent rapidement créer des calculs complexes sans devoir tout retenir par cœur.
5. La barre d’état et la navigation dans le classeur
En bas de la fenêtre, se trouve la barre d’état. Elle affiche des informations utiles sur la feuille active : le mode d’affichage, la somme des valeurs sélectionnées, la moyenne ou le nombre de cellules remplies.
Cette barre peut également afficher l’état de la touche Verr. Maj ou Num Lock.
À droite, tu trouveras les commandes de zoom, qui permettent d’ajuster le niveau d’affichage de la feuille.
La possibilité de zoomer ou dézoomer est pratique pour avoir une vision d’ensemble ou pour travailler sur des détails précis d’un tableau.
Excel met également à ta disposition plusieurs modes d’affichage : Normal, Mise en page et Aperçu des sauts de page. Ces modes permettent de préparer la présentation ou l’impression de tes données selon le contexte.
6. Les astuces pour bien prendre en main l’interface Excel
a) Prendre le temps d’explorer les menus
L’une des meilleures manières de progresser sur Excel consiste à explorer les menus. Chaque commande du ruban a une icône et une infobulle explicative. En survolant les boutons, tu découvriras leur fonction sans risque de modifier ton document.
Cette méthode t’aide à retenir rapidement les raccourcis et à mieux comprendre la logique du logiciel.
b) Utiliser les raccourcis clavier
Excel regorge de raccourcis clavier qui accélèrent le travail. Par exemple :
- Ctrl + S pour enregistrer,
- Ctrl + Z pour annuler,
- Ctrl + C / Ctrl + V pour copier-coller,
- Ctrl + flèches directionnelles pour naviguer rapidement dans la feuille.
Ces combinaisons simples t’évitent de passer constamment par les menus et rendent ton travail beaucoup plus fluide.
c) Personnaliser ton espace de travail
Excel te permet de personnaliser ton interface. Tu peux modifier le thème, déplacer la barre d’accès rapide, ou masquer les éléments que tu utilises rarement.
Un espace bien organisé améliore la concentration et la productivité. Tu peux même ajouter ton nom d’utilisateur dans les options pour identifier tes fichiers plus facilement.
7. Erreurs courantes à éviter lors de la prise en main
Lorsqu’on débute sur Excel, il est fréquent de commettre quelques erreurs.
Par exemple, beaucoup de nouveaux utilisateurs oublient d’enregistrer régulièrement leur travail. Pourtant, une coupure d’électricité ou un plantage peut faire perdre des heures d’efforts.
D’autres suppriment accidentellement des formules en recopiant les résultats sans comprendre leur logique.
Pour éviter cela, il est important de travailler progressivement. Avant de modifier une cellule contenant une formule, vérifie toujours son contenu dans la barre de formules.
De même, n’hésite pas à enregistrer des versions successives de ton document (ex. : Budget_v1, Budget_v2, etc.) pour conserver un historique clair de ton travail.
Pourquoi bien connaître l’interface Excel est essentiel
La maîtrise de l’interface Excel constitue la première étape vers une utilisation professionnelle du logiciel.
Une fois que tu connais les différentes zones et leurs fonctions, tu gagnes en rapidité, en précision et en confiance.
Tu deviens plus efficace dans la saisie, l’analyse et la présentation de tes données.
De plus, une bonne compréhension de l’interface te prépare à explorer des aspects plus complexes du logiciel, comme les formules avancées, les graphiques, les tableaux croisés dynamiques ou même la programmation VBA.
Ainsi, ce qui semble être une simple “prise en main” devient en réalité le socle de toutes tes compétences bureautiques futures.
Conclusion
En résumé, la prise en main de l’interface Excel est une étape incontournable pour tout utilisateur souhaitant maîtriser le logiciel. En apprenant à reconnaître chaque zone, à naviguer entre les menus et à personnaliser ton espace de travail, tu facilites considérablement ton apprentissage.
Excel n’est pas un outil réservé aux experts ; il devient accessible à tous dès lors qu’on comprend sa logique et qu’on s’exerce régulièrement.
Grâce à une bonne maîtrise de son interface, tu seras prêt à exploiter tout son potentiel pour gérer tes projets, analyser des données et automatiser des tâches.
Lire aussi :
- Formation bureautique Microsoft Excel
- Comment modifier l’arrière-plan de Word ?
- Comment créer un mot de passe dans un document Word ?
- Créer la facture proforma dans Excel à partir de modèle
- Créer document Excel à partir de zéro
- Syntaxes fonctions Excel : Guide complet pratique
- Modifier le format date dans Excel : Guide pratique étape par étape
- Facture Excel 2013-2021 : Créer et Télécharger gratuitement
- Comment rédiger un rapport ?





Absolutely written content material, appreciate it for selective information.
It is perfect time to make some plans for the future and it is time to be happy. I’ve read this post and if I could I wish to suggest you few interesting things or advice. Perhaps you could write next articles referring to this article. I wish to read even more things about it!
Cool
I love examining and I conceive this website got some truly utilitarian stuff on it! .
I’ve recently started a website, the information you offer on this web site has helped me greatly. Thanks for all of your time & work. « A physicist is an atom’s way of knowing about atoms. » by George Wald.
Thanks for sharing. I read many of your blog posts, cool, your blog is very good.
Can you be more specific about the content of your article? After reading it, I still have some doubts. Hope you can help me.