Menu Insertion Microsoft Word 2016

Salut tout le monde ! Aujourd’hui, je vais vous expliquer à maîtriser le Menu Insertion Microsoft Word 2016. Microsoft Word est un puissant logiciel de traitement de texte qui offre une large gamme de fonctionnalités pour améliorer votre expérience de création de documents.
L’une des principales fonctionnalités de Word 2016 est le « Menu Insertion« . Qui vous permet d’ajouter différents éléments à votre document. Notamment les tableaux, des images, des formes, et bien plus encore.
Cependant, dans ce guide, nous allons explorer les différentes options disponibles dans le Menu Insertion de Microsoft Word 2016 et comment les utiliser efficacement.
Introduction au menu insertion Microsoft Word 2016
Le Menu Insertion dans Microsoft Word 2016 se trouve en haut de la fenêtre de l’application. En effet, il offre une large gamme d’options pour insérer différents éléments dans votre document.
Ce menu est divisé en différentes sections, chacune étant dédiée à un type spécifique d’élément que vous pouvez ajouter à votre document.

Insertion de tableaux
Les tableaux sont un excellent moyen d’organiser et de présenter des données dans votre document.
Pour insérer un tableau, cliquez sur l’option « Tableau » dans le Menu Insertion. Ensuite sélectionnez le nombre de lignes et de colonnes souhaité.
En plus, vous pouvez également choisir d’insérer un tableau préconçu à partir de la galerie ou de dessiner un tableau personnalisé à l’aide de l’option « Dessiner un tableau« .
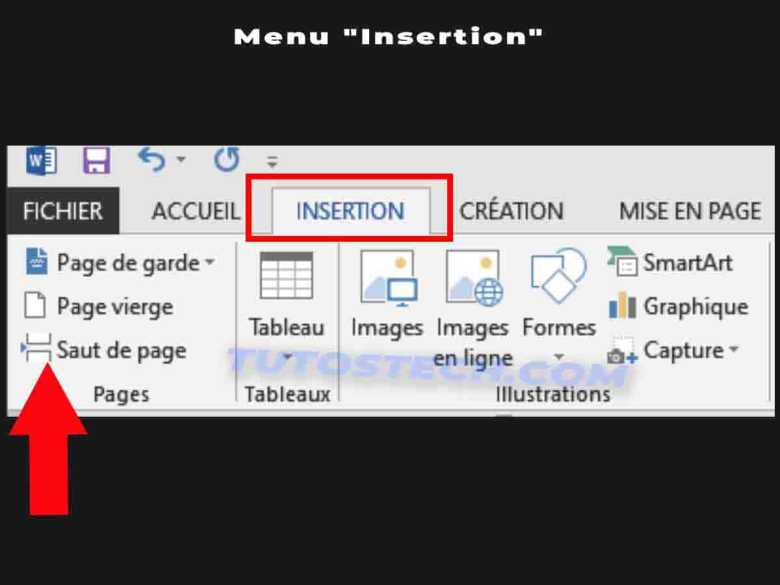
Une fois le tableau inséré, vous pouvez personnaliser son apparence en ajustant les bordures, les nuances et l’alignement.
Mais aussi, vous pouvez également ajouter ou supprimer des lignes et des colonnes selon vos besoins.
Voir aussi :
Insertion d’images
Ajouter des images à votre document peut le rendre plus attrayant et captivant visuellement.
Pour insérer une image, cliquez sur l’option « Images » dans le Menu Insertion et recherchez le fichier image sur votre ordinateur. Une fois sélectionnée, l’image sera insérée dans votre document.
Vous pouvez redimensionner et positionner l’image en cliquant et en faisant glisser les poignées. Mais également vous pouvez appliquer différentes options de formatage telles que l’ajustement de la luminosité, du contraste et de la saturation des couleurs.
De plus, vous pouvez ajouter des bordures, des ombres et des effets artistiques pour améliorer l’impact visuel de l’image.
Insertion de formes
Les formes sont des éléments graphiques qui peuvent être utilisés pour mettre en évidence des informations importantes ou créer des diagrammes visuels.
Pour insérer une forme, cliquez sur l’option « Formes » dans le Menu Insertion et choisissez parmi une grande variété de formes telles que des rectangles, des cercles, des flèches, et bien plus encore.
Une fois la forme insérée, vous pouvez la redimensionner et la faire pivoter selon vos besoins. Vous pouvez également personnaliser son apparence en changeant la couleur de remplissage, la couleur du contour et le style de ligne.
De plus, vous pouvez ajouter du texte à la forme pour fournir des explications ou un contexte supplémentaire.
Insertion de SmartArt
SmartArt est une fonctionnalité puissante de Microsoft Word 2016 qui vous permet de créer des diagrammes et des organigrammes professionnels.
Pour insérer un SmartArt, cliquez sur l’option « SmartArt » dans le Menu Insertion et choisissez parmi différentes catégories telles que des listes, des processus, des cycles, et bien plus encore.
Une fois que vous avez sélectionné un graphique SmartArt, une boîte de dialogue apparaîtra où vous pourrez saisir le texte et personnaliser la mise en page.
Vous pouvez ajouter ou supprimer des formes, changer le schéma de couleurs et modifier le style selon vos besoins.
Les graphiques SmartArt sont dynamiques et peuvent être facilement modifiés et réorganisés.
Insertion de graphiques
Les graphiques sont un excellent moyen de représenter des données sous forme visuelle dans votre document.
Pour insérer un graphique, cliquez sur l’option « Graphique » dans le Menu Insertion et choisissez le type de graphique souhaité. Entres autres graphique en barres, graphique circulaire, graphique en ligne, etc.

Une fois que vous avez sélectionné le type de graphique, une feuille de calcul Excel s’ouvrira où vous pourrez entrer vos données.
Vous pouvez également importer des données à partir d’un fichier Excel existant. Une fois les données entrées, le graphique sera automatiquement généré et inséré dans votre document Word.
Vous pouvez personnaliser le graphique en modifiant les couleurs, les étiquettes, les axes et d’autres éléments.
De plus, vous pouvez ajouter des titres et des légendes pour rendre le graphique plus informatif et compréhensible.
Insertion de liens hypertexte
Les liens hypertexte sont des éléments essentiels pour ajouter des références et des sources à votre document.
Pour insérer un lien hypertexte, sélectionnez le texte ou l’image que vous souhaitez transformer en lien. Puis cliquez sur l’option « Lien » dans le Menu Insertion. Une boîte de dialogue apparaîtra où vous pourrez entrer l’URL de la page Web que vous souhaitez lier.
Vous pouvez également lier des liens hypertexte à des emplacements spécifiques dans votre document en utilisant les signets. Cela permet aux lecteurs de naviguer facilement entre différentes parties du document.
Insertion d’en-têtes et de pieds de page
Les en-têtes et les pieds de page sont des éléments importants pour ajouter des informations récurrentes à chaque page de votre document.
Pour insérer un en-tête ou un pied de page, cliquez sur l’option « En-tête » ou « Pied de page » dans le Menu Insertion. Puis choisissez le style souhaité.
Une fois que vous avez inséré l’en-tête ou le pied de page, vous pouvez ajouter du texte, des numéros de page, des dates, des logos ou d’autres éléments selon vos besoins.
Vous pouvez également personnaliser l’apparence de l’en-tête ou du pied de page en modifiant la police, la taille, la couleur et d’autres attributs.
Insertion de numéros de page
L’insertion de numéros de page est essentielle pour organiser et structurer votre document.
Pour insérer des numéros de page, cliquez sur l’option « Numéro de page » dans le Menu Insertion, puis choisissez le style de numérotation souhaité.
Vous pouvez choisir d’insérer les numéros de page en haut ou en bas de la page, à gauche ou à droite, ou même dans l’en-tête ou le pied de page.
Vous pouvez également personnaliser l’apparence des numéros de page en modifiant la police, la taille, la couleur et d’autres attributs.
Insertion de la date et de l’heure
L’insertion de la date et de l’heure est utile pour indiquer quand votre document a été créé ou mis à jour.
Pour insérer la date et l’heure, cliquez sur l’option « Date et heure » dans le Menu Insertion, puis choisissez le format souhaité.
Vous pouvez choisir d’insérer la date actuelle, la date de création du document ou la date de modification la plus récente.
De plus, vous pouvez personnaliser le format de la date et de l’heure en utilisant les options disponibles.
Autres éléments
Le menu Insertion dans Microsoft Word 2016 regorge de fonctionnalités puissantes pour améliorer vos documents.
Outre les éléments mentionnés précédemment, voici quelques autres options disponibles dans le menu Insertion :
- Dans le menu Insertion, vous pouvez cliquer sur « Commentaire » pour ajouter des notes, des suggestions ou des questions spécifiques à une partie du texte. Les commentaires sont visibles aux autres utilisateurs et facilitent les discussions sur le contenu du document.
- Insérer des Objets Texte : Si vous souhaitez ajouter des blocs de texte supplémentaires dans votre document, le menu Insertion propose l’option « Objet Texte« . Cela vous permet d’insérer un cadre de texte dans lequel vous pouvez taper ou coller du texte supplémentaire. Vous pouvez également formater le texte en modifiant la police, la taille, l’alignement, etc.
Insérer des Symboles :
L’insertion de symboles dans Microsoft Word 2016 est une fonctionnalité pratique qui permet d’ajouter des caractères spéciaux, des symboles et des icônes à vos documents. Voici comment procéder :
Dans le menu Insertion, cliquez sur l’option « Symboles« . Une liste déroulante s’affichera avec différentes catégories de symboles disponibles. Vous pouvez choisir parmi les catégories courantes telles que « Symboles courants« , « Symboles mathématiques » ou « Symboles monétaires« .
Si vous recherchez un symbole spécifique, vous pouvez également utiliser la barre de recherche en haut de la liste déroulante.
Une fois que vous avez sélectionné une catégorie, vous verrez une liste de symboles correspondants. Cliquez sur le symbole que vous souhaitez insérer dans votre document.
Si vous voulez voir plus de symboles, cliquez sur « Autres symboles » en bas de la liste déroulante. Cela ouvrira la fenêtre « Caractères spéciaux » où vous pouvez parcourir une gamme plus étendue de symboles.
Dans la fenêtre « Caractères spéciaux« , vous pouvez filtrer les symboles par police, sous-ensemble et caractère spécifique. Cliquez sur le symbole souhaité, puis sur le bouton « Insérer » pour l’ajouter à votre document. Une autre option pratique est d’utiliser les combinaisons de touches.
Certains symboles courants peuvent être insérés en utilisant des combinaisons spécifiques de touches. Par exemple, pour insérer le symbole du copyright (©), vous pouvez appuyer sur les touches « Alt » + « Ctrl » + « C« simultanément.
Lorsque vous insérez un symbole, il devient un caractère intégré dans votre document, ce qui signifie que vous pouvez le sélectionner, le copier, le coller et même le formater comme n’importe quel autre texte.
L’insertion de symboles est utile dans de nombreux cas, que ce soit pour ajouter des caractères spéciaux, des symboles mathématiques, des icônes ou des emojis dans vos documents Word.
Cela peut être particulièrement pratique dans les présentations, les rapports techniques, les travaux académiques et autres documents qui nécessitent des éléments visuels spécifiques.
Conclusion
Le menu Insertion dans Microsoft Word 2016 offre une multitude d’options. Aussi de fonctionnalités pour améliorer la mise en page et la présentation de vos documents.
Donc, que vous souhaitiez insérer des images, des tableaux, des formes, des graphiques ou même des liens hypertexte, le menu Insertion vous permet d’accéder facilement à toutes ces fonctionnalités.
Cependant, en utilisant le menu Insertion, vous pouvez ajouter des éléments visuels attrayants à votre document. Ce qui le rendra plus professionnel et plus engageant pour vos lecteurs.
En plus, vous pouvez également insérer des en-têtes et des pieds de page pour ajouter des informations supplémentaires à vos documents. Notamment les numéros de page, des titres de chapitre ou des logos d’entreprise.
De plus, le menu Insertion vous permet d’insérer des objets tels que des tableaux, des graphiques et des équations mathématiques, ce qui est particulièrement utile pour les documents techniques ou scientifiques.
Donc, vous pouvez également insérer des liens hypertexte vers d’autres pages de votre document, des sites web externes ou même des adresses e-mail, ce qui facilite la navigation pour vos lecteurs.
En conclusion, le menu Insertion dans Microsoft Word 2016 est un outil puissant pour améliorer la mise en page et la présentation de vos documents.
En explorant les différentes options disponibles, vous pouvez créer des documents attrayants et professionnels qui répondent à vos besoins spécifiques.
N’hésitez pas à explorer les différentes fonctionnalités du menu Insertion et à les utiliser pour rendre vos documents encore plus percutants et efficaces. En savoir plus.







I used to be recommended this web site by means of my cousin. I am not certain whether or not this post is written via him as nobody else recognize such certain about my trouble. You’re wonderful! Thanks!
Your point of view caught my eye and was very interesting. Thanks. I have a question for you.
Thank you for your sharing. I am worried that I lack creative ideas. It is your article that makes me full of hope. Thank you. But, I have a question, can you help me? https://accounts.binance.com/en-NG/register-person?ref=JHQQKNKN