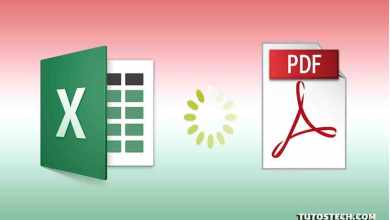Comment filtrer les données dans une feuille Excel 2013 ?

Souhaitez-vous découvrir comment filtrer les données dans Microsoft Excel ? Pas de soucis! Car, cet article, vous explore de manière détaillée les méthodes pour filtrer les données dans Excel 2013, comprendre leurs spécificités, apprendre à les appliquer correctement et découvrir les bonnes pratiques pour gérer efficacement les informations dans vos feuilles de calcul.
Le saviez-vous ? Dans le monde moderne des affaires, de la finance, de la gestion administrative et même de l’éducation, Excel 2013 est devenu un outil incontournable pour organiser, analyser et interpréter de grandes quantités de données.
Que ce soit pour suivre des ventes mensuelles, gérer un inventaire, compiler des résultats d’enquête ou analyser des tendances, la capacité à manipuler efficacement les données est essentielle.
Parmi les fonctionnalités les plus importantes d’Excel 2013, le filtrage des données occupe une place centrale. Filtrer permet de masquer temporairement certaines informations pour se concentrer sur ce qui est pertinent, sans supprimer le reste du contenu.
Cette opération facilite la lecture, l’analyse et la prise de décision. Pour un utilisateur débutant, le concept peut sembler simple, mais Excel propose différentes méthodes de filtrage adaptées à des besoins variés : filtres simples, filtres avancés, filtres par couleur ou par condition. Maîtriser ces outils permet non seulement de gagner du temps, mais aussi de réduire les erreurs lors de l’analyse de tableaux complexes.
Présentation rapide d’Excel 2013
Excel 2013, partie intégrante de la suite Microsoft Office 2013, offre une interface moderne centrée sur le ruban, qui regroupe les fonctionnalités par onglets : Accueil, Insertion, Mise en page, Formules, Données, Révision et Affichage.
L’onglet Données est particulièrement pertinent pour la gestion et le filtrage des informations. Cette version a amélioré la compatibilité avec le cloud via OneDrive, permettant de sauvegarder et partager des fichiers facilement.
Excel 2013 propose également des outils avancés pour la visualisation des données, tels que les graphiques, les tableaux croisés dynamiques et les segments. L’interface conviviale et les icônes explicites facilitent l’accès aux commandes de filtrage, même pour les débutants.
En quelques clics, il est possible de trier les colonnes, d’appliquer des critères précis et d’afficher uniquement les lignes pertinentes. Cette puissance combinée à la flexibilité fait d’Excel 2013 un outil idéal pour les professionnels et les étudiants qui souhaitent analyser rapidement de grandes feuilles de calcul.
Qu’est-ce que le filtrage des données ?
Le filtrage des données dans Excel 2013 est un processus permettant de masquer temporairement certaines lignes d’un tableau en fonction de critères spécifiques. L’objectif n’est pas de supprimer les informations, mais de se concentrer sur un sous-ensemble pertinent pour l’analyse. Il existe plusieurs types de filtres : filtres automatiques, filtres par couleur ou filtres avancés avec critères multiples.
Par exemple, dans une feuille de ventes, un filtre peut afficher uniquement les transactions d’un certain produit ou d’une certaine période. Le filtrage est indispensable lorsqu’on travaille avec des tableaux volumineux, car il simplifie la lecture, réduit le risque d’erreurs et accélère la prise de décision.
Comprendre le filtrage, c’est apprendre à manipuler Excel pour extraire rapidement les informations pertinentes, combiner plusieurs critères et organiser les données sans modifier le contenu original.
Différents types de filtres dans Excel 2013
Excel 2013 propose plusieurs méthodes pour filtrer les données, chacune adaptée à des besoins spécifiques.
- Le filtre automatique est le plus courant et permet d’afficher uniquement les lignes correspondant à un critère simple, comme un texte, un nombre ou une date. Il s’applique rapidement et est idéal pour des tableaux de petite à moyenne taille.
- Ensuite, le filtre avancé offre des options plus complexes, permettant de combiner plusieurs critères dans différentes colonnes et même d’extraire les résultats vers un autre emplacement. Ce type de filtre est particulièrement utile pour les analyses statistiques ou les rapports détaillés.
- Excel 2013 propose également le filtre par couleur, qui permet de trier les cellules selon la couleur du texte ou du fond, pratique pour les tableaux déjà formatés ou colorés pour signaler certaines informations.
- Enfin, les filtres personnalisés permettent de définir des conditions spécifiques, comme « supérieur à », « inférieur à », « commence par » ou « contient », offrant un contrôle plus fin sur l’affichage des données.
Comprendre les différences entre ces types de filtres est essentiel pour choisir la méthode la plus adaptée à vos besoins et pour optimiser le traitement des informations dans vos feuilles de calcul.
Comment appliquer un filtre simple
Pour appliquer un filtre simple dans Excel 2013, commencez par sélectionner votre tableau complet, puis rendez-vous dans l’onglet Données et cliquez sur Filtrer. De petites flèches apparaissent alors dans l’en-tête de chaque colonne.
En cliquant sur une flèche, vous accédez à une liste des valeurs uniques contenues dans cette colonne. Il suffit de cocher ou décocher les cases correspondant aux éléments que vous souhaitez afficher ou masquer.
Par exemple, si vous avez une liste de clients et que vous souhaitez uniquement voir les clients d’une certaine ville, vous pouvez filtrer la colonne Ville pour n’afficher que les lignes où le champ ville est égal à « Bukavu ».

Vous pouvez également effacer les filtres en sélectionnant « Effacer le filtre de [nom de colonne] » dans les menus déroulants.

Il est important de noter que le filtre ne supprime aucune donnée et peut être retiré à tout moment en cliquant de nouveau sur l’icône Filtrer. Cette fonctionnalité est idéale pour analyser rapidement des informations et concentrer l’attention sur les éléments essentiels d’un tableau sans modifier la structure du document.
Comment utiliser le filtre avancé
Le filtre avancé dans Excel 2013 permet de travailler avec des critères plus complexes et de filtrer plusieurs colonnes simultanément. Pour l’utiliser, sélectionnez d’abord votre tableau, puis rendez-vous dans Données > Avancé. Vous pouvez ensuite définir la plage de critères, c’est-à-dire les conditions à respecter pour qu’une ligne soit affichée.
Par exemple, vous pouvez filtrer tous les clients d’une ville donnée et dont le chiffre d’affaires dépasse un certain montant. Une fonctionnalité intéressante est l’option Copier vers un autre emplacement, qui permet d’extraire les résultats filtrés vers une nouvelle plage de cellules, pratique pour créer des sous-rapports ou des analyses séparées.
Le filtre avancé est particulièrement utile pour les tableaux volumineux ou pour ceux contenant des données nécessitant une sélection basée sur plusieurs critères simultanés.
Bien maîtriser cette fonctionnalité permet de gagner du temps et d’améliorer la précision dans l’analyse des données, en s’assurant que seuls les éléments pertinents sont affichés ou exportés vers un autre emplacement pour traitement ultérieur.
Conseils pour gérer efficacement les filtres
Pour tirer pleinement parti des filtres dans Excel 2013, certaines bonnes pratiques sont indispensables.
- Tout d’abord, il est crucial de structurer correctement vos tableaux : chaque colonne doit avoir un en-tête clair et unique, car les filtres dépendent de ces titres pour fonctionner correctement.
- Ensuite, évitez les cellules fusionnées dans les colonnes que vous souhaitez filtrer, car elles peuvent perturber le fonctionnement des filtres automatiques.
- Il faut utiliser des formats cohérents pour les données, par exemple les dates au même format ou les nombres sans texte supplémentaire, afin que les filtres appliquent correctement les critères.
- Pour les tableaux volumineux, combinez les filtres simples avec le filtre avancé, ce qui permet de travailler sur plusieurs critères simultanément et d’extraire les données filtrées vers un autre emplacement pour une analyse séparée.
- Enfin, vérifiez régulièrement que les filtres sont désactivés avant de partager ou de modifier votre fichier, pour éviter que certaines lignes restent masquées à l’insu de l’utilisateur.
Ces pratiques garantissent une gestion efficace des données, une meilleure lisibilité et une réduction du risque d’erreurs ou de pertes d’informations importantes.
Exemples pratiques
Imaginons que vous travaillez sur un tableau de ventes contenant les colonnes : Produit, Ville, Ventes et Date. Si vous souhaitez analyser uniquement les ventes d’un produit particulier, vous appliquez un filtre automatique sur la colonne Produit et sélectionnez le nom du produit voulu.
Pour un rapport plus complexe, par exemple les ventes supérieures à 1000 unités dans une ville donnée sur une période précise, utilisez le filtre avancé en définissant plusieurs critères dans une plage spécifique. Vous pouvez ensuite choisir d’extraire ces lignes vers une nouvelle feuille pour créer un sous-rapport destiné à la direction commerciale.
De même, si certaines cellules sont colorées pour indiquer un statut particulier, vous pouvez filtrer par couleur pour visualiser uniquement les éléments pertinents. Ces exemples montrent que le filtrage ne se limite pas à masquer des lignes : il permet d’analyser, de synthétiser et de présenter les données de manière efficace, tout en conservant l’intégralité du tableau original intact.
Notions importantes à retenir
Quelques points essentiels permettent de résumer la gestion des filtres dans Excel 2013 :
- Filtrer n’efface pas les données : il masque simplement les lignes qui ne répondent pas aux critères.
- Les filtres simples sont rapides et efficaces pour des critères uniques ou peu complexes.
- Les filtres avancés permettent des critères multiples et l’extraction vers un autre emplacement.
- Une bonne organisation des colonnes et des données est indispensable pour un filtrage précis.
- Vérifiez toujours les filtres avant de partager ou d’imprimer vos tableaux pour éviter de masquer accidentellement des informations importantes.
Conclusion
En conclusion, filtrer les données dans Excel 2013 est une compétence essentielle pour tout utilisateur souhaitant analyser rapidement de grandes quantités d’informations. Cette fonctionnalité, souvent sous-estimée, permet non seulement de masquer temporairement les lignes non pertinentes, mais aussi de créer des rapports précis, de synthétiser les informations et de faciliter la prise de décision.
Que ce soit à travers un filtre simple, avancé ou par couleur, chaque méthode répond à des besoins spécifiques et offre une flexibilité exceptionnelle pour gérer efficacement les tableaux. Appliquer correctement les filtres nécessite une bonne organisation des colonnes, des formats de données cohérents et l’utilisation judicieuse des critères multiples, surtout pour les analyses complexes.
En maîtrisant ces outils, vous gagnez du temps, évitez les erreurs et améliorez la lisibilité de vos données. Excel 2013, grâce à ses fonctions de filtrage, reste un outil puissant pour les professionnels, étudiants et gestionnaires souhaitant exploiter pleinement le potentiel de leurs feuilles de calcul. La clé réside dans la pratique régulière, la compréhension des différences entre les types de filtres et l’adoption de bonnes pratiques pour sécuriser et organiser vos fichiers.
En somme, le filtrage dans Excel 2013 est un levier incontournable de productivité et de précision, transformant des données brutes en informations exploitables et pertinentes.
FAQ
1. Qu’est-ce qu’un filtre dans Excel 2013 ?
Un filtre masque temporairement les lignes d’un tableau selon des critères spécifiques sans supprimer les données.
2. Quelle est la différence entre filtre simple et filtre avancé ?
Le filtre simple s’applique à une seule colonne avec un critère, tandis que le filtre avancé peut combiner plusieurs critères sur plusieurs colonnes.
3. Peut-on filtrer par couleur dans Excel 2013 ?
Oui, Excel permet de filtrer les cellules selon la couleur du texte ou du fond pour visualiser rapidement certaines informations.
4. Comment extraire les données filtrées vers une autre feuille ?
Avec le filtre avancé, vous pouvez cocher l’option “Copier vers un autre emplacement” et choisir la nouvelle plage pour les résultats filtrés.
5. Les filtres modifient-ils les données originales ?
Non, les filtres ne suppriment ni ne modifient les données : ils les masquent simplement temporairement selon les critères définis.
Voir aussi :