Comment générer la table des matières dans Word ?

Microsoft Word est l’un des logiciels de traitement de texte les plus utilisés au monde. En effet, il est omniprésent dans les milieux académiques, professionnels et administratifs. L’une des fonctionnalités les plus pratiques et souvent sous-estimées est la possibilité de générer une table des matières dans Word automatiquement. Autrement dit, vous pouvez générer table matières Word sans avoir à tout faire manuellement, ce qui représente un gain de temps considérable et une meilleure organisation du document.
Cependant, beaucoup d’utilisateurs ne savent pas comment s’y prendre pour utiliser cette fonction correctement. Par conséquent, ils insèrent leur sommaire à la main, ce qui est fastidieux et source d’erreurs. Ainsi, maîtriser la fonction de génération automatique de sommaire dans Word devient un vrai atout, que ce soit pour un mémoire, un rapport ou un projet professionnel.
Dans ce guide complet, vous apprendrez non seulement comment générer une table des matières, mais aussi comment la personnaliser, la mettre à jour et résoudre les problèmes fréquents.
Qu’est-ce qu’une table des matières dans Word ?
Avant toute chose, il convient de comprendre ce qu’est une table des matières. Il s’agit d’une liste hiérarchique des titres et sous-titres d’un document, accompagnée des numéros de page correspondants. Ainsi, elle permet au lecteur de naviguer facilement dans le fichier.
Dans Microsoft Word, cette table peut être générée automatiquement. Toutefois, cela nécessite que le document ait été correctement structuré à l’aide des styles de titres. Sans cette préparation, Word ne pourra pas identifier les éléments à inclure dans le sommaire.
De plus, une table des matières bien construite donne un aspect professionnel au document, ce qui est essentiel dans le cadre d’un mémoire, d’un rapport ou d’un manuel.
Préparer son document : appliquer les styles de titres
a. Comprendre les styles de titre
Afin de permettre à Word de générer un sommaire, il faut appliquer des styles prédéfinis aux titres de votre texte. Ces styles incluent notamment :
- Titre 3 : pour les sous-sous-parties
- Titre 1 : pour les chapitres principaux
- Titre 2 : pour les sous-parties


Ainsi, ces niveaux permettent à Word de structurer logiquement votre document.
b. Appliquer un style
Pour appliquer un style, suivez ces étapes simples :
- Sélectionnez la ligne du titre.
- Rendez-vous dans l’onglet Accueil.
- Dans la section Styles, cliquez sur Titre 1, Titre 2, ou un autre niveau selon le besoin.
Ainsi, chaque section importante de votre document sera reconnue comme telle par Word.

💡 Astuce : vous pouvez personnaliser l’apparence d’un style en faisant un clic droit sur celui-ci, puis en sélectionnant Modifier. Cela permet d’adapter la police, la taille ou la couleur selon vos préférences.
c. Structurer tout le document
Il est fortement conseillé d’appliquer ces styles dès le début de la rédaction. Toutefois, si ce n’est pas le cas, vous pouvez revenir sur chaque titre pour leur appliquer le style approprié. Ainsi, vous préparez efficacement votre document à recevoir une table des matières. Cependant, vous pouvez utiliser le menu « Références » pour structurer votre document. Les Niveau 1, Niveau 2, Niveau 3, Niveau 4, etc. qui représentent la hiérarchie de votre document.
De ce fait, pour déterminer les niveaux de titre à un texte dans votre document il faut :
- Sélectionnez et/ou placer le curseur sur le texte que vous souhaitez formater en tant que titre.
- Puis allez dans l’onglet « Références » du ruban de Word.
- Dans le groupe « Table de matières« , cliquez sur « Ajouter le texte« .
- Enfin choisissez le niveau de votre choix.

Insérer (générer) une table des matières automatiquement dans Word
Une fois les styles appliqués, il est temps d’insérer (ou de générer) la table des matières dans Word. En effet, les étapes pour Word 2016, 2019, 2021 et Office 365 sont donc :
- Placez le curseur à l’endroit souhaité (souvent après la page de garde).
- Allez dans l’onglet Références.
- Cliquez sur Table des matières.
- Choisissez un modèle (Table automatique 1 ou 2).
Et voilà ! La table s’insère automatiquement en reprenant tous les titres avec les numéros de page correspondants. Par conséquent, vous obtenez un sommaire clair et professionnel sans effort. La figure ci-dessous, nous offre plus des détails :

Pour les versions plus anciennes (Word 2010, 2013), la démarche est similaire : Références > Table des matières, bien que l’interface puisse varier légèrement.
📌 Remarque : Si vous ne voyez rien apparaître ou si certains titres manquent, c’est souvent à cause d’un oubli de style dans le corps du texte.
Mettre à jour la table des matières
Il est important de noter que la table ne se met pas à jour toute seule. En effet, dès que vous ajoutez ou déplacez du contenu, il faut la mettre à jour manuellement :
- Cliquez dans la table.
- Appuyez sur le bouton Mettre à jour la table.
- Sélectionnez soit :
- Mettre à jour les numéros de page uniquement, ou
- Mettre à jour toute la table (recommandé)

Ainsi, vous vous assurez que le sommaire reflète fidèlement le contenu réel de votre document. Pour en savoir plus, lire : Mettre à jour une table des matières.
Personnaliser la table des matières
Word permet d’aller plus loin avec la personnalisation.
a. Choisir le nombre de niveaux à afficher :
Par défaut, Word affiche trois niveaux de titre. Toutefois, vous pouvez ajuster ce paramètre :
- Allez dans Références > Table des matières > Table personnalisée.
- Cliquez sur Options, puis définissez le nombre de niveaux.
Cela permet de rendre votre sommaire plus synthétique ou plus détaillé, selon vos besoins.
b. Modifier le style visuel :
Il est également possible de changer l’apparence du sommaire : police, taille, couleurs, points de suite, etc.
De ce fait :
- Cliquez sur Table personnalisée > Modifier.
- Sélectionnez un niveau (TOC 1 pour Titre 1, TOC 2 pour Titre 2…).
- Cliquez à nouveau sur Modifier, puis ajustez les paramètres.
Ainsi, vous harmonisez le style du sommaire avec celui du document principal.
Générer table des matières Word : Gérer les cas particuliers
a. Inclure des éléments spécifiques
Parfois, vous souhaitez inclure un titre qui n’a pas été stylisé. Il est possible de forcer son inclusion via l’onglet Accueil > Paragraphe > Niveau hiérarchique.
b. Éviter les modifications accidentelles
Pour éviter que la table ne soit modifiée manuellement, vous pouvez verrouiller les champs en appuyant sur Ctrl + F11. Ainsi, vous sécurisez votre mise en page.
Exporter la table des matières en PDF avec liens cliquables
Lorsque vous exportez un document Word vers PDF, la table des matières conserve ses liens à condition d’utiliser la fonction d’exportation de Word et non une impression PDF classique.
En effet, voici les étapes :
- Fichier > Enregistrer sous > Choisir PDF.
- Cliquez sur Options, et cochez Créer des signets à l’aide des titres Word.
- Cliquez sur OK puis Enregistrer.
Votre sommaire est maintenant interactif dans le PDF.
Générer table des matières Word : Astuces supplémentaires
a. Masquer les numéros de page
Dans certaines présentations, il peut être utile d’enlever les numéros de page. Vous pouvez le faire via Table personnalisée > Options > Désactiver les numéros de page.
b. Table des matières sur plusieurs colonnes
Si votre document est en mode brochure, vous pouvez insérer une table sur deux colonnes via l’onglet Disposition > Colonnes.
c. Insérer plusieurs tables différentes
Il est possible d’insérer une table des illustrations, une table des tableaux, ou même une table des figures, en utilisant les légendes.
9. Résolution des problèmes fréquents
La table ne montre pas tous les titres ? En effet, voici ce qu’il faut faire :
- Vérifiez que chaque titre a bien un style (Titre 1, Titre 2…).
- Vérifiez que la table est à jour.
- Regardez dans Table personnalisée > Options si les styles sont bien mappés.
Mauvaise numérotation ?
- Vérifiez si les pages sont bien numérotées.
- Vérifiez la présence de sauts de section.
Problème : police ou format incohérent ?
- Utilisez la personnalisation des styles TOC (TOC 1, TOC 2…).
- Évitez de modifier la table manuellement, cela ne tiendra pas après une mise à jour.
10. Bonnes pratiques pour une table des matières réussie
- Appliquez les styles dès le début de la rédaction.
- Ne modifiez jamais manuellement le contenu de la table.
- Personnalisez via les styles TOC.
- Mettez à jour la table après chaque modification importante du document.
- Utilisez des titres clairs et concis pour une meilleure lisibilité.
Voir aussi :
- Word vs Google Docs : Quel est le meilleur outil pour documents ?
- Top 5 meilleures alternatives gratuites à Microsoft PowerPoint
- 5 raisons de passer à Office 365 pour Word, Excel et PowerPoint
- Facture Excel 2013-2021 : Créer et Télécharger gratuitement
- Télécharger les modèles de graphique prédéfinis.
Conclusion
En résumé, générer une table des matières dans Word est une tâche simple, à condition d’utiliser correctement les outils proposés. Grâce à une structure claire et à l’utilisation des styles prédéfinis, vous pouvez créer un sommaire dynamique, facile à mettre à jour et professionnel.
De plus, la possibilité de personnaliser son apparence et de l’exporter en PDF interactif en fait un atout incontournable dans tout document sérieux. En suivant ce guide étape par étape, vous maîtrisez désormais cette compétence essentielle dans Word..





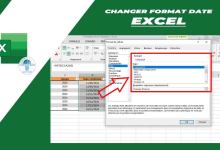

Generally I don’t learn post on blogs, but I wish to say that
this write-up very pressured me to check out and
do it! Your writing style has been surprised me. Thanks, very great post.
What’s up, yeah this article is actually good and I
have learned lot of things from it on the topic of blogging.
thanks.
Hi, this weekend is good for me, as this time i am reading
this fantastic educational article here at my house.
Its such as you learn my mind! You seem to understand so much approximately
this, like you wrote the e-book in it or something.
I feel that you just could do with a few p.c. to pressure the message house a
little bit, however other than that, that is magnificent blog.
An excellent read. I’ll certainly be back.