Modifier le format date dans Excel : Guide pratique étape par étape
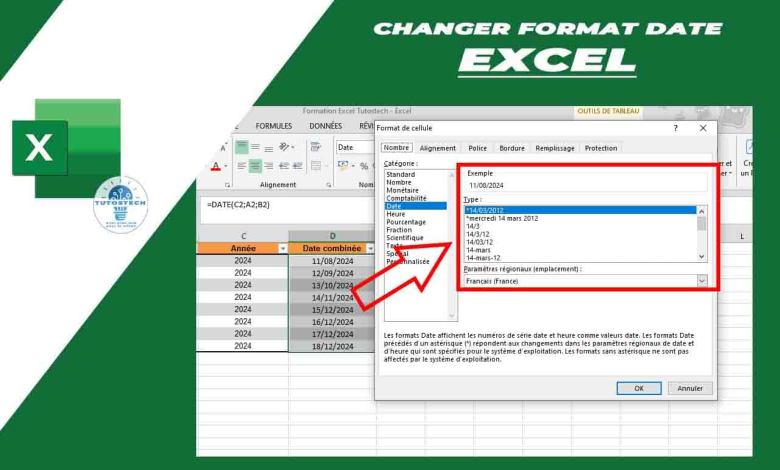
Modifier le format de date dans Excel est une compétence essentielle pour quiconque travaille régulièrement avec des données chronologiques. Que vous soyez un analyste de données, un comptable ou même un étudiant, savoir comment ajuster l’affichage des dates peut rendre vos tableaux et graphiques beaucoup plus lisibles et professionnels.
Découvrez dans item la meilleure procédure pour modifier le format de date dans Excel, adaptée à vos différents besoins et préférences.
Voir aussi :
- Comment utiliser les fonctions de calcul Excel ?
- Comment filtrer les données dans une feuille Excel 2013 ?
- Comment créer les formules calculs en Excel ?
- Comment créer un tableau croisé dynamique en Excel ?
- Comment exporter une feuille Excel en PDF ?
- 18 fonctionnalités communes dans Microsoft Office
Pourquoi modifier le format de date dans Excel ?
Avant d’entrer dans le vif du sujet, il est crucial de comprendre ce qu’est un format de date dans Excel. Le format de date par défaut dans Excel peut ne pas toujours correspondre à vos besoins.
Par exemple, vous pourriez avoir besoin de changer le format de JJ/MM/AAAA à AAAA-MM-JJ pour des raisons de compatibilité avec un autre logiciel, ou simplement pour rendre vos données plus faciles à lire. En effet, voici quelques raisons courantes pour lesquelles vous pourriez vouloir modifier le format de date dans Excel :
- Compatibilité internationale : Différents pays utilisent différents formats de date. Par exemple, les États-Unis utilisent
MM/JJ/AAAA, tandis que la France utiliseJJ/MM/AAAA. - Présentation professionnelle : Un format de date cohérent et clair peut rendre vos rapports plus professionnels.
- Analyse de données : Certains formats de date facilitent l’analyse des données, notamment lorsqu’il s’agit de trier ou de filtrer des informations.

Il est également important de noter qu’Excel utilise des valeurs numériques pour représenter les dates. Chaque date correspond à un numéro de série qui commence à partir du 1er janvier 1900. Cela signifie qu’en modifiant le format d’une date, vous ne changez pas sa valeur sous-jacente, mais uniquement son affichage.
Ce point est essentiel à garder à l’esprit lorsque vous manipulez des données chronologiques. Car vous souhaitez souvent conserver l’intégrité des données tout en présentant les informations de manière claire et compréhensible.
Comment modifier le format date dans Excel ?
1. Utiliser les options de format de cellule
La méthode la plus simple pour modifier le format de date dans Excel consiste à utiliser les options de format de cellule. Alors, voici les étapes à suivre :
- Sélectionnez les cellules contenant les dates que vous souhaitez modifier.
- Faites un clic droit sur la sélection, puis cliquez sur Format de cellule.

- Dans l’onglet Nombre, sélectionnez Date dans la liste des catégories.
- Choisissez le format de date souhaité dans la liste des formats disponibles.
- Cliquez sur OK pour appliquer le nouveau format.
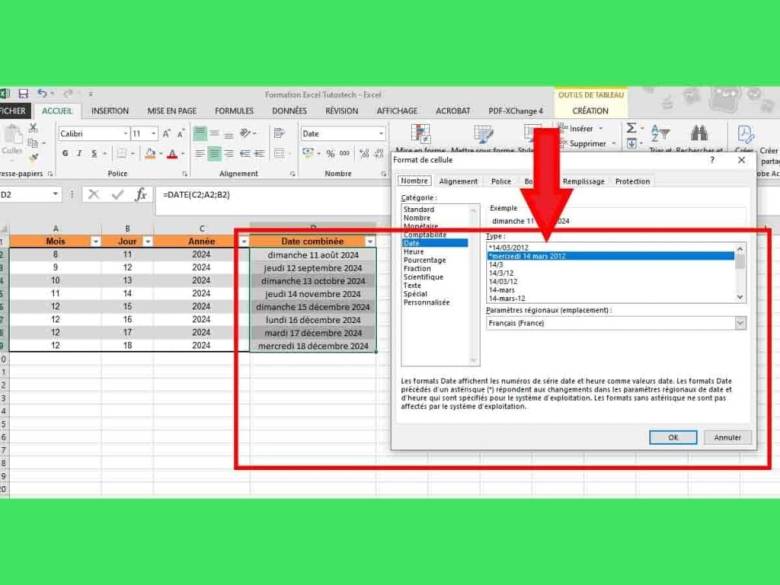
2. Créer un format de date personnalisé
Si aucun des formats de date prédéfinis ne correspond à vos besoins, vous pouvez créer un format personnalisé. Voici comment procéder :
- Sélectionnez les cellules contenant les dates.
- Faites un clic droit et sélectionnez Format de cellule.
- Dans l’onglet Nombre, choisissez Personnalisé.
- Dans le champ Type, entrez le format de date personnalisé que vous souhaitez utiliser. Par exemple :
JJ/MM/AAAApour afficher le jour, le mois et l’année.AAAA-MM-JJpour afficher l’année en premier, suivi du mois et du jour.
- Cliquez sur OK pour appliquer le format.

3. Utiliser les fonctions Excel pour modifier le format de date
Excel propose également des fonctions qui permettent de manipuler les dates directement dans les cellules. En effet, voici quelques fonctions utiles pour modifier les dates :
- TEXTE() : Cette fonction permet de convertir une date en texte dans un format spécifique. Par exemple, la formule
=TEXTE(A1, "JJ/MM/AAAA")convertira la date dans la cellule A1 au formatJJ/MM/AAAA. - DATE() : Cette fonction permet de créer une date à partir de trois valeurs (année, mois, jour). Par exemple,
=DATE(2024,11,9)renverra la date 09/11/2024.
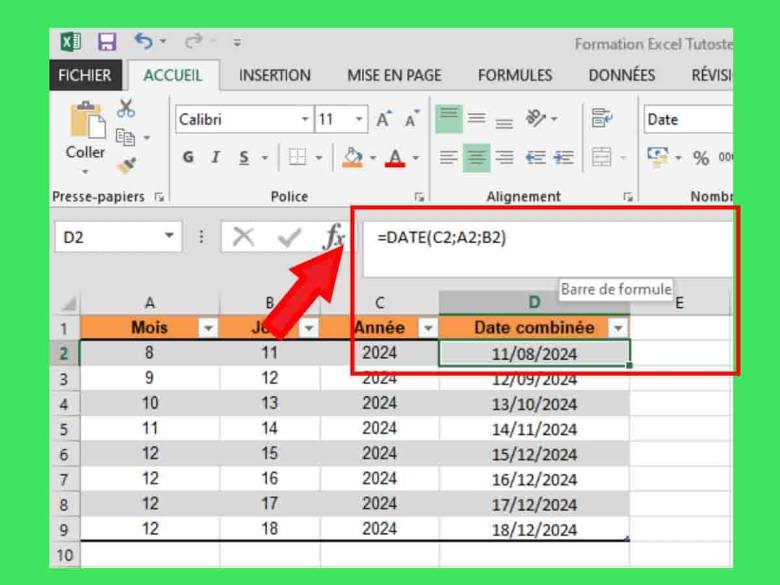
4. Modifier le format de date par défaut dans Excel
Si vous travaillez régulièrement avec un format de date spécifique, vous pouvez modifier le format de date par défaut dans Excel. Voici comment faire :
- Ouvrez Panneau de configuration sur votre ordinateur.
- Allez dans Horloge et région > Région.
- Dans l’onglet Formats, cliquez sur Paramètres supplémentaires.
- Dans la section Date, modifiez le format court et/ou long selon vos préférences.
- Cliquez sur OK pour enregistrer les modifications.

Erreurs courantes lors de la modification du format de date
1. Dates affichées sous forme de nombres
Si vous modifiez le format de date et que les dates s’affichent sous forme de nombres (par exemple, 44561 au lieu de 09/11/2024), cela signifie qu’Excel interprète la date comme un nombre de série. Pour corriger cela, assurez-vous d’appliquer un format de date approprié en suivant les étapes décrites ci-dessus.
2. Dates non reconnues
Si Excel ne reconnaît pas une date que vous avez saisie, cela peut être dû à un format incorrect. Par exemple, si vous entrez une date au format AAAA-MM-JJ dans une version d’Excel configurée pour le format JJ/MM/AAAA, Excel pourrait ne pas comprendre la date. Dans ce cas, vous devrez soit modifier le format de la cellule, soit entrer la date dans un format compatible.
Astuces pour optimiser l’utilisation des dates dans Excel
- Utilisez des formats de date cohérents dans l’ensemble de votre feuille de calcul pour éviter toute confusion.
- Vérifiez les paramètres régionaux de votre version d’Excel pour vous assurer que le format de date par défaut correspond à vos besoins.
- Utilisez des fonctions comme AUJOURDHUI() et MAINTENANT() pour insérer automatiquement la date et l’heure actuelles dans vos feuilles de calcul.
- Convertissez les dates en texte si vous devez les exporter vers un autre programme qui ne reconnaît pas les formats de date d’Excel.
En savoir plus : Aide et apprentissage d’Excel
Conclusion
En conclusion, modifier le format de date dans Excel est une compétence essentielle pour quiconque travaille régulièrement avec des données. Que vous ayez besoin de changer le format pour des raisons de compatibilité, de présentation ou d’analyse, Excel offre plusieurs méthodes pour personnaliser l’affichage des dates.
En suivant les étapes décrites dans ce guide, vous serez en mesure de maîtriser la gestion des dates dans vos feuilles de calcul, tout en optimisant vos données pour une meilleure lisibilité et efficacité.
N’oubliez pas de toujours vérifier le format de date par défaut de votre version d’Excel et d’utiliser des formats cohérents pour éviter toute confusion.






